![]() CyberInstaller Studio - 31. Opzioni
CyberInstaller Studio - 31. Opzioni
Cliccando sulla voce di menu Strumenti/Opzioni verrà aperta la finestra Opzioni, che consentirà di configurare CyberInstaller Studio secondo i propri gusti e necessità. Inoltre permetterà di impostare i valori di default da utilizzare ad ogni nuovo progetto.
![]() N.B.:
Le opzioni verranno modificate solamente alla pressione del pulsante
"OK". Cliccando tale pulsante le opzioni verranno salvate nel file "CONFIG.DAT",
posizionato nella cartella dati dell'utente correntemente loggato al
sistema, in una sotto-cartella "CyberInstaller Studio
<versione>", es.: "C:\Documents and Settings\Silver Black\Dati
applicazioni\CyberInstaller Studio 2008". In mancanza di tale file
verranno utilizzate le impostazioni di default.
N.B.:
Le opzioni verranno modificate solamente alla pressione del pulsante
"OK". Cliccando tale pulsante le opzioni verranno salvate nel file "CONFIG.DAT",
posizionato nella cartella dati dell'utente correntemente loggato al
sistema, in una sotto-cartella "CyberInstaller Studio
<versione>", es.: "C:\Documents and Settings\Silver Black\Dati
applicazioni\CyberInstaller Studio 2008". In mancanza di tale file
verranno utilizzate le impostazioni di default.
E' possibile in qualsiasi momento premere <ESC> o "Annulla" per chiudere la finestra senza salvare le modifiche.
Questo
strumento è attivabile in qualsiasi momento anche con la
semplice pressione dei
tasti
<CTRL+O>.
![]() CyberInstaller Studio - 31.1. Utilizzo
CyberInstaller Studio - 31.1. Utilizzo
La finestra Opzioni si presenta con un'interfaccia suddivisa in due pannelli: in quello di sinistra si trova il menu di navigazione, in quello di destra le varie opzioni riguardanti la sezione selezionata.
L'albero di navigazione principale è composto dalle seguenti sezioni principali: Generali, Percorsi, Default, Media Output, Conferme, Personalizza, Licenza.
Alcune di queste sezioni possono includere una sotto-sezione.
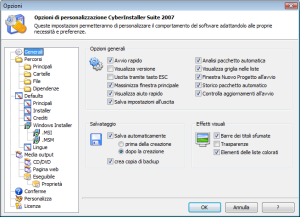
Opzioni che modificano il comportamento generale di CyberInstaller Studio, la sua interfaccia (effetti grafici, ecc.) e il metodo di salvataggio.
Nel gruppo Opzioni generali troviamo le seguenti opzioni:
Avvio
rapido -
Default: Sì
Avvia CyberInstaller Studio senza attendere alcuni secondi per permettere di leggere lo spash-screen (tale finestra è quella visualizzata durante il caricamento del programma), che verrà chiuso immediatamente dopo il caricamento.
Visualizza versione - Default: No
Fa
apparire la versione completa di CyberInstaller
Studio
e la licenza in proprio possesso sulla barra del titolo della finestra principale, accanto al
titolo principale.
Uscita
tramite tasto ESC
- Default: No
Permette di uscire da CyberInstaller Studio tramite la semplice pressione del tasto <ESC>. In ogni caso è sempre possibile uscire tramite la voce di menu File/Esci.
Massimizza
finestra principale -
Default: Sì
Avvia CyberInstaller Studio con la finestra principale già massimizzata, in modo che occupi tutta la porzione di schermo disponibile. Altrimenti la finestra sarà visualizzata in dimensioni ridotte.
Visualizza aiuto rapido - Default: Sì
Mostra il riquadro di aiuto in alto, nella finestra principale di CyberInstaller Studio. L'aiuto è contestuale, in base al passo correntemente selezionato. Se quest'opzione non è abilitata, si avrà più spazio a disposizione per il passo corrente.
Salva impostazioni all'uscita - Default: Sì
All'uscita da CyberInstaller Studio le modifiche alla finestra principale verranno salvate in modo che vengano ripristinate automaticamente al successivo avvio (es. la dimensione delle colonne delle liste). Altrimenti saranno ignorate.
Analisi automatica pacchetto - Default: Sì
Attiva l'analisi in tempo
reale nel pannello inferiore dell'interfaccia
principale di CyberInstaller
Studio. Se quest'opzione non è attivata
l'analisi non avverrà in tempo reale, di conseguenza la
lista
delle segnalazioni rimarrà vuota e per analizzare il
pacchetto
bisognerà fare ricorso allo strumento di analisi
pacchetto.
Visualizza griglia nelle
liste -
Default: No
Visualizza una griglia
nelle
liste di CyberInstaller
Studio.
Finestra nuovo progetto
all'avvio -
Default: Sì
Visualizza la finestra per la
ceazione di un nuovo prgetto di CyberInstaller
Studio se spuntata. Altrimenti sarà predisposto un progetto vuoto.
Storico pacchetto automatico -
Default: Sì
Aggiorna la cronologa delle
modifiche al progetto.
Controlla aggiornamenti
all'avvio -
Default: Sì
Verifica se è presente una versione aggiornata di uno qualsiasi dei moduli che compongono CyberInstaller Suite dal sito ufficiale.
Nel gruppo Salvataggio troviamo:
Salva automaticamente -
Default: Sì
Salva automaticamente il progetto CyberInstaller Studio in base alle due opzioni seguenti.
Prima della creazione: - Default: No
Salva automaticamente il progetto prima della creazione del pacchetto.
Dopo la creazione: - Default: No
Salva automaticamente il progetto dopo la creazione del pacchetto.
Nel gruppo Effetti visuali troviamo:
Barre dei titoli sfumate - Default: Sì
Visualizza le barre dei titoli dei pannelli di CyberInstaller Studio con un'immagine proprietaria dai colori sfumati, altrimenti sarà visualizzato il colore di sistema impostato.
Trasparenze - Default: No
Abilita gli effetti di trasparenza in CyberInstaller Studio. Questo significa che quando una finestra è in secondo piano sarà semitrasparente. L'opzione in questione, se abilitata, rallenta molto sistemi non di ultima generazione e non è consigliabile se si fa uso di chip grafici integrati.
Elementi delle liste colorati - Default: Sì
Abilita la colorazione degli elementi delle liste in CyberInstaller Studio (passo 6 "Dettagli File").
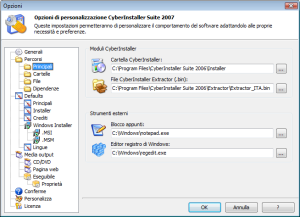
Opzioni che impostano i valori predefiniti dei percorsi più importanti utilizzati da CyberInstaller Studio.
Cartella CyberInstaller - Es.: "C:\Programmi\CyberInstaller Suite 2008\Installer"
Cartella in cui è stato installato CyberInstaller (devono esistere i suoi file principali: Setup.exe, CyberUninstaller.exe, Regist10.dll, VB6StKit.dll e almeno un file .lng). Utilizzando l'installazione del pacchetto completo di CyberInstaller Suite, questo campo verrà automaticamente riempito correttamente, ma è sempre possibile modificarlo, tramite il pulsante "Sfoglia" corrispondente, per utilizzare una versione di CyberInstaller differente (è quindi possibile avere installate diverse versioni di CyberInstaller sul proprio hard disk, e utilizzare di volta in volta quella preferita semplicemente modificando questo campo).
File CyberInstaller Extractor (.bin) - Es.: "C:\Programmi\CyberInstaller Suite 2008\Extractor\Extractor_ITA.bin"
File con estensione "bin" da utilizzare come motore dei pacchetti autoestraenti. Utilizzando l'installazione del pacchetto completo di CyberInstaller Suite, questo campo verrà automaticamente riempito correttamente, ma è sempre possibile modificarlo, tramite il pulsante "Sfoglia" corrispondente, per utilizzare una versione di CyberExtractor differente (è quindi possibile avere installate diverse versioni di CyberExtractor sul proprio hard disk, e utilizzare di volta in volta quella preferita modificando questo campo, per esempio se si desiderà utilizzare la versione con interfaccia utente in lingua inglese piuttosto che quella italiana).
Blocco appunti - Es.: "C:\Windows\Notepad.exe"
Percorso completo del file eseguibile che si desidera utilizzare come editor di test (per modificare i file di documentazione, ad esempio).Editor registro di Windows - Es.: "C:\Windows\Regedit.exe"
Percorso completo del file eseguibile che si desidera utilizzare come editor del registro di configurazione di Windows.
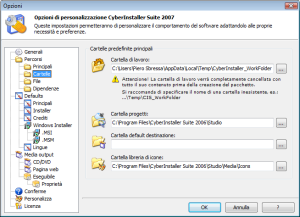
Opzioni
che impostano i valori predefiniti dei percorsi relativi alle cartelle
utilizzate da CyberInstaller
Studio
(vedi anche Passo 5 - Cartelle)
Cartella di lavoro - Es.: "C:\Documents and Settings\<Nome utente>\Impostazioni locali\Temp\CyberInstaller_WorkFolder"
Percorso di default della cartella di lavoro (temporanea) utilizzata da CyberInstaller Studio. Si ricorda che la cartella di lavoro è temporanea, e come tale verrà utilizzata solo durante la creazione del pacchetto, dopodiché verrà automaticamente rimossa (se non specificato altrimenti nel menù Media Output -> Eseguibile della finestra Opzioni). E' possibile cambiarla per ogni progetto utilizzando il passo 5 "Cartelle".
Cartella progetti - Es.: "C:\Documents and Settings\<Nome utente>\Documenti\Progetti CyberInstaller Studio"
Cartella a cui punterà l'apertura della finestra di dialogo Apri/Salva se non ci si riferisce ad un campo già valorizzato con il nome di un file (in questo caso la finestra punterà alla cartella indicata dal percorso del file). Solitamente si utilizza il valore immesso in questo campo in modo da farlo puntare alla cartella contenente i progetti salvati (.csp), in modo da poterli raggiungere nel modo più rapido possibile, ma nulla vieta di specificare qualsiasi altra cartella.
Cartella default destinazione - Es.: "|ProgramsPath|\Applicazione"
Percorso predefinito della cartella utilizzata come destinazione proposta all'utente in fase di installazione. E' possibile cambiarla per ogni progetto dal passo 5 "Cartelle".
Cartella libreria di icone - Es.: "C:\Programmi\CyberInstaller Suite 2008\Studio\Media\Icons"
Percorso predefinito della cartella che contiene la libreria delle icone. E' possibile cambiarla in base al progetto dal passo 18 "Eseguibile". In tale cartella è possibile inserire tutte le proprie icone preferite in modo da renderle facilmente raggiungibili al passo 18 "Eseguibile", per attribuire un'icona all'eseguibile auto-estraente creato.
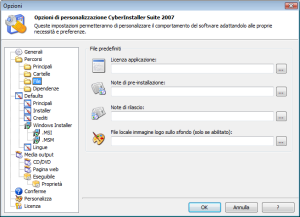
Opzioni che modificano i percorsi predefiniti per i file più
utilizzati (e che si potrebbe desiderare riutilizzare più volte).
Licenza applicazione - Es.: "D:\Documenti\<Nome utente>\Appunti\Licenza.txt"
File di testo usato come licenza per l'applicazione che si distribuirà tramite il pacchetto creato. Sarà comunque possibile cambiarlo per ogni progetto tramite il passo 3 "Documentazione".
Note di pre-installazione - Es.: "D:\Documenti\<Nome utente\Appunti\Leggimi.txt"
File di testo usato come note visualizzate prima dell'installazione per l'applicazione che verrà distribuita tramite il pacchetto creato. Sarà comunque possibile cambiarlo per ogni progetto tramite il passo 3 "Documentazione".
Note di rilascio - Es.: "D:\Documenti\<Nome utente\Appunti\Rilascio.txt"
File di testo usato di default come note visualizzate alla fine dell'installazione per l'applicazione che si distribuirà tramite il pacchetto creato. Sarà comunque possibile cambiarlo per ogni progetto tramite il passo 3 "Documentazione".
File locale immagine logo sullo sfondo - Es.: "D:\Documenti\<Nome utente\Immagini\Logo Silver CyberTech.gif"
File immagine usato di default come logo dell'applicazione che si distribuirà tramite il pacchetto creato. Sarà comunque possibile cambiarlo per ogni progetto tramite il passo 2 "Interfaccia CyberInstaller".
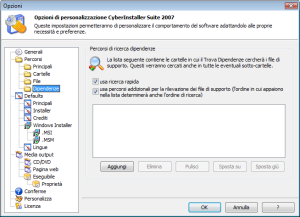
Contiene le cartelle in cui verranno cercati i file di supporto all'applicazione eseguendo il tool Trova Dipendenze oppure all'inserimento di una dipendenza per il progetto corrente (menu Dipendenze).
Usa ricerca rapida
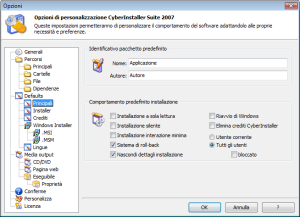
Opzioni che modificano valori
predefiniti per i parametri principali del pacchetto di installazione (vedi
anche Passo 1 - Parametri generali), che quindi verranno
utilizzati alla creazione di ogni nuovo
progetto. Tramite queste impostazioni si eviterà di dover
inserire manualmente le stesse preferenze per ogni nuovo progetto.
Nome -
Es.: "CyberInstaller Suite 2008"
Titolo del software che verrà distribuito.
Alcuni programmatori includono il numero di versione
nel titolo del software, altri preferiscono ometterlo. Il testo inserito qui è
fondamentale e verrà usato da CyberInstaller
Studio per riferirsi al pacchetto/progetto corrente (per esempio,
come nome da dare al file progetto al primo salvataggio, viene suggerito il
testo qui inserito). Inoltre verrà mostrato all'utente finale durante il
processo di installazione, che quindi farà riferimento a questo testo per sapere
il nome dell'applicazione che sta per installare.
N.B.: non utilizzare i
seguenti caratteri: \ / : * ? " < > |
Nome dell'autore o della software house che distribuisce il
software che verrà distribuito.
Il testo inserito è fondamentale, poiché
verrà mostrato all'utente finale durante il processo di installazione e di
conseguenza questi farà riferimento ad esso per contattare il distributore
dell'applicazione che sta per installare.
Installazione a sola lettura - Default: No
Se spuntata l'installazione avverrà in modalità "sola
lettura".
Questo significa che l'utente finale non potrà modificare alcun
parametro durante l'installazione del software (es. la cartella destinazione,
ecc.), ma solo accettare i parametri di default proposti, stabiliti durante la
creazione del pacchetto. Questo parametro permette di realizzare installazioni
guidate in cui si limita l'utente ai soli parametri stabiliti in fase di
creazione del pacchetto ed evitando, in questo modo, possibili errori dovuti a
scelte poco ortodosse dell'utente. Questo
parametro, se usato in concomitanza con "Installazione interazione minima" permette di
realizzare installazioni guidate in cui si limita l'utente ai soli parametri
stabiliti in fase di creazione del pacchetto ed evitando, in questo modo,
possibili errori dovuti a scelte poco ortodosse dell'utente.
N.B.: tale parametro avrà
effetto solo con la versione Professional di CyberInstaller.
Installazione silente - Default: No
Se spuntata l'installazione avverrà in modalità silenziosa,
cioè non visualizzando nulla all'utente solo i passi necessari per raccogliere
le informazioni (cartella destinazione). Verranno utilizzati unicamente i
parametri stabiliti in fase di creazione del pacchetto.
N.B.: tale parametro avrà
effetto solo con la versione Professional di CyberInstaller.
Se spuntata l'installazione avverrà visualizzando all'utente
solo i passi necessari per raccogliere le informazioni (cartella destinazione) e
gli eventuali file di documentazione (se inseriti). Questo riduce il wizard di
installazione alla sola richiesta della cartella destinazione, togliendo
all'utente finale l'onere di rispondere a domande a volte fuori dalla sua
competenza.
Questo parametro, se usato in concomitanza con "Installazione a sola lettura" permette di
realizzare installazioni guidate in cui si limita l'utente ai soli parametri
stabiliti in fase di creazione del pacchetto ed evitando, in questo modo,
possibili errori dovuti a scelte poco ortodosse dell'utente.
N.B.: tale parametro avrà
effetto solo con la versione Professional di CyberInstaller.
Sistema di roll-back - Default: Sì
Se spuntata verrà attivato il sistema di roll-back di
CyberInstaller.
Tale sistema consiste
nella possibilità, per l'utente finale, di ripristinare eventuali componenti di sistema sovrascritti durante l'installazione
(come controlli OCX, librerie, ActiveX, ecc.), semplicemente rimuovendo il
software installato. Se non si abilita il sistema di roll-back, la rimozione del
software non potrà ripristinare i file sovrascritti, poiché le versioni
sostituite non sono state memorizzate. Viceversa, abilitandolo, in fase di
installazione verrà creata una cartella "Roll-back" nella cartella destinazione
scelta/confermata dall'utente, in cui verranno copiati tutti i file componenti
sovrascritti, permettendone il ripristino in fase di rimozione. In ogni caso,
sarà sempre l'utente finale che abiliterà, sia in fase di installazione che in
fase di rimozione, il sistema di roll-back (in fase di installazione solo se i
parametri "Installazione a sola lettura", "Installazione interazione minima" o "Installazione silente" non sono
abilitati).
Riavvio di Windows - Default: No
Se spuntata alla fine del processo di installazione verrà
richiesto il riavvio del sistema.
Questo può essere utile in occasioni in
cui è necessario un riavvio forzato di Windows per rendere effettive le
modifiche apportate al sistema durante l'installazione del software. Normalmente
non è mai necessario riavviare il sistema. In ogni caso è richiesta all'utente
una conferma, che dovrà confermare il riavvio del sistema o la conclusione
dell'installazione senza riavvio.
Elimina crediti SilverCyberTech - Default: No
Se spuntata i crediti dell'autore di CyberInstaller (SilverCyberTech) verranno eliminati
dalla finestra "Informazioni" di CyberInstaller. Questo può essere utile se non si vuole
confondere l'utente con riferimenti a un produttore che non c'entra con la
distribuzione del pacchetto interessato, ma si desidera che gli unici crediti
visualizzati siano i propri (cioè il testo inserito nel campo "Casa produttrice/autore applicazione" e i valori "Crediti personalizzati" al passo Documentazione).
N.B.: Se quest'opzione è abilitata, ma non si sono inseriti crediti personalizzati al passo
"Documentazione", il pulsante "?" non sarà presente
durante il processo di installazione.
N.B.: tale parametro avrà effetto solo con la versione Professional di CyberInstaller.
Nascondi dettagli di
installazione/rimozione -
Default: Sì
Pacchetto stand-alone [casella
di controllo] - Default: Sì
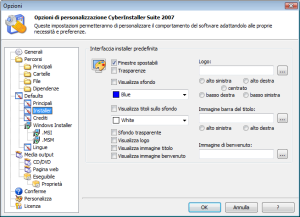
Opzioni
che impostano i valori predefiniti per personalizzare l'interfaccia di CyberInstaller (vedi
anche Passo 2 - Interfaccia installer).
Trasparenze - Default: No
Se spuntata gli effetti di CyberInstaller saranno abilitati. Questo significa che le finestre in secondo piano appariranno semi-trasparenti, lasciando intravedere la porzione di schermo sottostante (il desktop o altre finestre eventualmente aperte). In caso contrario le finestre in secondo piano saranno solamente nascoste da quelle in primo piano, senza alcun effetto speciale di trasparenza.
Visualizza
sfondo - Default: No
Se spuntata sarò abilitato lo sfondo dietro la finestra principale di CyberInstaller durante l'intero processo di installazione/rimozione e sarà possibile cambiarne il colore o l'immagine del logo.
Colore
sfondo - Default: Blue [blu]
Colore dietro la finestra
principale di CyberInstaller
durante l'intero processo di installazione/rimozione.
Visualizza titoli sullo
sfondo - Default: No
N.B.:
tale parametro viene preso in considerazione durante
l'installazione/rimozione solamente
se il
parametro "Visualizza sfondo"
è
attivato.
Colore titoli sullo sfondo - Default: White [bianco]
Colore dei titoli sullo sfondo dietro la finestra principale di CyberInstaller. E' consigliabile selezionare un colore che sia ben leggibile sul colore selezionato per lo sfondo.
Sfondo trasparente -
Default: False
Se spuntata lo sfondo di CyberInstaller sarà semitrasparente, lasciando intravedere il desktop e le eventuali finestre aperte sottostanti.
N.B.:
tale parametro viene preso in considerazione durante
l'installazione/rimozione solamente
se i
parametri "Effetti
di trasparenza" e "Visualizza
sfondo"
sono attivati.
In questo campo va indicato un file immagine (completo di percorso) valido ed esistente che verrà usato come logo del software o dell'autore. L'immagine verrà visualizzata sullo sfondo di CyberInstaller. Il file può essere solamente di tipo: BMP, GIF o JPEG. Lasciando il campo vuoto o inserendo un file inesistente il logo non verrà visualizzato.
N.B.:
tale parametro viene preso in considerazione solamente se il parametro "Visualizza
sfondo" è attivato.
File locale immagine barra del titolo - Es.: "D:\Documenti\<Nome utente>\Immagini\SilverCyberTech.gif"
In questo campo va indicato un file immagine (completo di percorso) valido ed esistente che visualizzato sulla barra del titolo della finestra del processo di installazione/rimozione.. L'immagine verrà visualizzata sullo sfondo di CyberInstaller. Il file può essere solamente di tipo: BMP, GIF o JPEG. Lasciando il campo vuoto o inserendo un file inesistente il logo non verrà visualizzato. Il file selezionato deve essere della dimensione indicata, altrimenti un messaggio di avviso segnalerà del problema (e la relativa segnalazione apparirà nel pannello dell'analisi in tempo reale del pacchetto).
File locale immagine immagine di benvenuto - Es.: "D:\Documenti\<Nome utente>\Immagini\SilverCyberTech.gif"
In questo campo va indicato un file immagine (completo di percorso) valido ed esistente che verrà usato come immagine di benvenuto del software o dell'autore. L'immagine verrà visualizzata a sinistra della finestra di benvenuto. Il file può essere solamente di tipo: BMP, GIF o JPEG. Lasciando il campo vuoto o inserendo un file inesistente il logo non verrà visualizzato. Il file selezionato deve essere della dimensione indicata, altrimenti un messaggio di avviso segnalerà del problema (e la relativa segnalazione apparirà nel pannello dell'analisi in tempo reale del pacchetto).
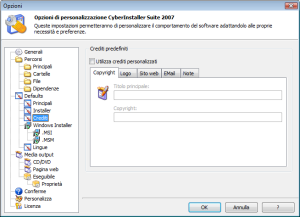
Opzioni
che modificano i crediti predefiniti del pacchetto di installazione
(vedi anche Passo 3 - Documenti)che
quindi
verranno utilizzati ad ogni nuovo
progetto.
Utilizza crediti personalizzati - Default: No
Se spuntata consente l'immissione di crediti personalizzati (a piacere), visualizzati in una finestra apposita quando l'utente cliccherà sul pulsante "?" durante il processo di installazione/rimozione. Da utilizzare in combinazione con l'opzione "Elimina crediti SilverCyberTech" del passo "Parametri generali": se quest'ultima non è abilitata, lo diverrà automaticamente con l'abilitazione dell'opzione "Utilizzare crediti personalizzati". Se l'opzione "Elimina crediti SilverCyberTech" è abilitata ma "Utilizza crediti personalizzati" no, il pulsante "?" nella finestra di CyberInstaller non sarà visibile.
L'abilitazione di ques'topzione abiliterà tutte le opzioni correlate seguenti.
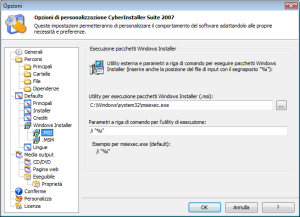
Opzioni che permettono di modificare il comportamento dell'utility di sistema che permette di eseguire i pacchetti Windows Installer (.msi) inglobati nel pacchetto di installazione.
I
pacchetti .msi sono pacchetti generati da Windows Installer e non sono
normali eseguibili, per la loro esecuzione (quindi per installare il
pacchetto contenuto) è necessario ricorrere a un'utility
presente in qualsiasi installazione di Windows in cui sia stato
installato Windows Installer. Tali pacchetti potranno essere inglobati
nel pacchetto creato da CyberInstaller Studio, per poi essere eseguiti in fase di installazione da CyberInstaller ricorrendo all'utility qui indicata, passandole i parametri a riga di comando specificati.
Utility per esecuzione pacchetti Windows Installer (.msi) - Default: C:\WINDOWS\system32\msiexec.exe
Percorso e nome dell'eseguibile in grado di eseguire i pacchetti .msi. Di solito è sempre posizionato in <Windows>\<System>\MSIExec.exeParametri a riga di comando per l'utility di esecuzione - Default: /i "%i"
Indica i parametri da eseguire al momento dell'esecuzione dell'utility indicata.
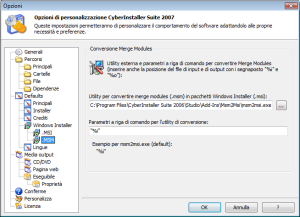
Opzioni che permettono di modificare il comportamento dell'utility per la conversione dei merge modules (.msm) di Winodws Installer in pacchetti eseguibili Windows Installer (.msi).
L'utility di default è "msm2msi.exe", un'applicazione distribuita in CyberInstaller Suite che permette la conversione dei più comuni merge modules.
N.B.:
Non tutti i merge moudels possono essere convertiti tramite questa
utility (es. quelli di Crystal Reports), si potrà ricorrere ad
utility esterne più idonee allo scopo.
Utility per convertire merge modules (.msm) in pacchetti Windows Installer (.msi) - Default: <Cartella CyberInstaller Suite>\Studio\Add-Ins\Msm2Msi\msm2msi.exe
Percorso e nome dell'eseguibile per convertire i merge modules (file .msm) in pacchetti Windows Installer (.msi).Parametri a riga di comando per l'utility di conversione - Default: "%i"
Indica i parametri da eseguire al momento dell'esecuzione dell'utility di conversione.
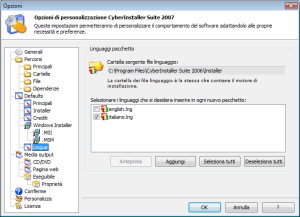
Opzioni che permettono di selezionare i linguaggi di default da inserire ad ogni nuovo pacchetto di installazione. E' inoltre possibile aggiungere nuovi linguaggi (.lng) oltre a quelli installati di default con CyberInstaller Suite. Dal passo 16 "Lingue" sarà sempre possibile modificare i linguaggi selezionati per il progetto corrente.
Cartella sorgente file linguaggio - Default: <Cartella di installazione CyberInstaller Suite>\Installer
Visualizza la cartella che contiene i file linguaggio (.lng). E' la sottocartella "Installer" posizionata in quella in cui si è installato CyberInstaller Suite. Non è possibile modificarla, poichè i file linguaggio devono essere presenti nella stessa cartella in cui risiede Setup.exe (CyberInstaller).Selezionare i linguaggi che si desidera inserire in ogni nuovo pacchetto - Default: english.lng (non selezionato), italiano.lng (selezionato)
Indica i linguaggi correntemente installati. Ci sono inoltre quattro pulsanti: Anteprima visualizza la lingua selezionato (è un file di testo aperto con il programma selezionato nella sezione Principali/File), Aggiungi installa una nuova lingua, Seleziona tutti seleziona automaticamente tutte le lingue elencate, Deseleziona tutti deseleziona automaticamente tutte le lingue elencate.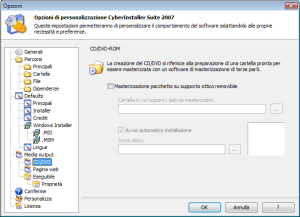
Opzioni per selezionare i valori di default relativi alla preparazione di una cartella contenente il pacchetto di installazione, pronta per essere masterizzata tramite un tool di terze parti (CyberInstaller Studio non masterizzerà direttamente la cartella creata). Sarà possibile modificare questi valori selettivamente per il progetto corrente tramite il passo 17 "Media output".
Masterizzazione pacchetto su supporto ottico removibile - Default: No
Abilita le opzioni per la creazione della cartella di masterizzazione.Cartella in cui copiare i dati da masterizzare
Cartella di default in cui verranno copiati tutti i file del pacchetto. La cartella indicata sarà poi preparata per essere masterizzata tramite software di terze parti.Avvio automatico installazione - Default: Sì
Fa in modo che, masterizzando la cartella su CD/DVD o altro media rimovibile, l'installazione venga eseguita automaticamente (verrà creato un apposito file autorun.inf). Inoltre verà abilitato il campo "Icona disco".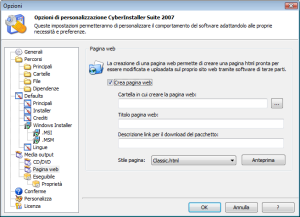
Opzioni per selezionare i valori di default relativi alla creazione di una pagina web adeguatamente formattata, pronta per essere utilizzata nel proprio sito. Tale pagina rappresenta una tipica pagina di download, da cui l'utente potrà scaricare il pacchetto di installazione. Sarà possibile modificare questi valori dal passo 17 "Media output".
Crea pagina web - Default: No
Spuntando questa opzione verranno abilitate le opzioni per la creazione della pagina web di download.
Cartella in cui creare la pagina web
Cartella in cui verrà creato il file html e posizionato il file eseguibile autoscompattante contenente il pacchetto di installazione vero e proprio. L'utente, cliccando sul link di download (creato automaticamente nella pagina html), darà inizio al download del pacchetto eseguibile.Titolo pagina web
Titolo che verrà assegnato alla pagina web creata. Tale titolo apprirà nella barra del titolo del browser degli utenti che raggiungeranno la pagina web navigando nel sito in cui è stata posizionata.Descrizione link per il download del pacchetto
Descrizione del collegamento che avvierà il download del pacchetto. Tale descrizione apparirà subito prima del link di download, in modo da avvisare l'utente con eventuali informazioni aggiuntive.Stile pagina - Default: Classic.html
Da questa lista sarà possibile scegliere il layout della pagina web tra quelli proposte (Classic, Elegant CyberBlue, Elegant portal big full-centered, Elegant portal big, Elegant portal, Elegant, Standard black, Standard).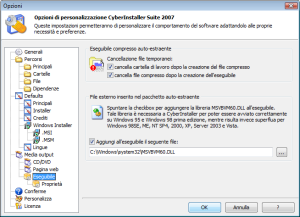
Opzioni che modificano il comportamento di CyberInstaller Studio durante la creazione del pacchetto eseguibile autoestraente.
N.B.: Queste impostazioni
valgono
solamente
per il
progetto corrente e vengono quindi salvate all'interno
del file progetto (.csp) corrispondente (in pratica non valgono come
default per tutti i nuovi progetti
creati).
Cancella cartella di lavoro dopo la creazione del file compresso - Default: Sì
Viene automaticamente cancellata la cartella di lavoro e tutto il suo contenuto dopo che è stato creato il file compresso (prima fase del processo di creazione del pacchetto eseguibile autoestraente). Il file compresso racchiude tutto il pacchetto e quindi tutto il contenuto della cartella di lavoro è contenuto in tale file.
Cancella file compresso dopo la creazione dell'eseguibile - Default: Sì
Viene automaticamente cancellato il file compresso contenente il pacchetto dopo che è stato creato il file eseguibile autoestraente (seconda e ultima fase del processo di creazione del pacchetto eseguibile autoestraente).
Aggiungi all'eseguibile il seguente file - Default: Sì
Aggiunge al pacchetto eseguibile autoestraente il file specificato nel campo corrispondente. Le dimensioni del pacchetto aumenteranno di conseguenza.
N.B.: Il file specificato verrà compresso prima di
essere aggiunto al pacchetto e verrà decompresso nella cartella
temporanea di scompattazione in cui verrà scompattato e
posizionato anche il file Setup.exe (CyberInstaller).
Aggiungi all'eseguibile il seguente file - Default: "<Cartella System>\MSVBVM60.DLL"
File
esterno da aggiungere al pacchetto (verrà compresso).
L'utilità di aggiungere
un file esterno al pacchetto nasce dal fatto che CyberInstaller
necessita della virtual machine di "Microsoft Visual Basic 6" per poter
girare
correttamente su Windows 95 e Windows 98 prima edizione (tale file
è invece
già presente sui sistemi operativi superiori: Windows 98 SE,
ME,
NT, 2000, XP,
Server 2003, Vista e Server 2008). Inserendo il file MSVBVM60.DLL al pacchetto ci si
assicura che CyberInstaller
giri correttamente anche sui sistemi operativi più
datati. Se invece si è
sicuri che il sistema dell'utente disponga già di tale
libreria,
sarà possibile
evitare l'aggiunta di questo file al pacchetto, limitandone le
dimensioni.
N.B.:
E' comunque possibile inserire un qualunque file esterno. Il file
esterno verrà decompresso nel sistema dell'utente nella stessa
cartella in cui verrà decompresso e posizionato CyberInstaller (Setup.exe).
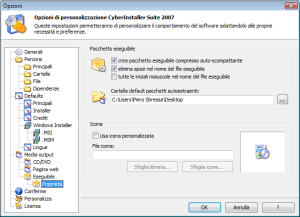
Media output/Eseguibile/Proprietà
Opzioni che modificano il comportamento di CyberInstaller Studio durante la creazione del pacchetto eseguibile autoestraente.
Crea pacchetto eseguibile compresso auto-scompattante - Default: Sì
Crea automaticamente un file exe compresso auto-scompattante contenente il pacchetto di installazione.Elimina spazi nel nome del file eseguibile - Default: Sì
Elimina eventuali spazi presenti nel nome dato al file eseguibile.Tutte le iniziali maiuscole nel nome del file eseguibile - Default: No
Trasforma in maiuscole le iniziali di tutte le parole che eventualmente compongono il nome del file eseguibile.Cartella default pacchetti autoestraenti - Default: <Desktop utente corrente>
Percorso di default in cui verrà creato il file eseguibile.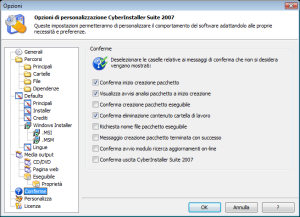
Opzioni che permettono di specificare per quali operazioni CyberInstaller Studio chiederà conferma prima di continuare.
Se un'opzione è selezionata verrà chiesta conferma, se
è deselezionata l'operazione associata avrà inizio
immediatamente.
Conferma inizio creazione pacchetto - Default: Sì
Se selezionata verrà chiesta conferma prima di iniziare la creazione del pacchetto.
Visualizza avvisi analisi pacchetto a inizio creazione - Default: Sì
Se
selezionata verrà chiesta conferma prima di iniziare la
creazione del pacchetto nel caso siano presenti segnalazioni nel
pannello di analisi. Anche se non selezionata, nel caso di segnalazioni
critiche verrà visualizzato comunque il messaggio di avviso.
Se selezionata verrà chiesta conferma prima di creare il pacchetto eseguibile autoestraente (se selezionato al passo 17 "Media Output") subito dopo la creazione del pacchetto di installazione.
Conferma eliminazione contenuto cartella di lavoro - Default: Sì
Se selezionata verrà chiesta conferma prima di eliminare il contenuto della cartella di lavoro.
Richiesta nome file pacchetto eseguibile - Default: No
Se selezionata verrà richiesto il nome del file eseguibile e la cartella in cui crearlo (se selezionato al passo 17 "Media Output") subito dopo la creazione del pacchetto di installazione.
Messaggio creazione pacchetto terminata con successo - Default: No
Se selezionata apparirà il messaggio che informerà dell'eventuale successo del processo di creazione del pacchetto di installazione.
Conferma avvio modulo ricerca aggiornamenti on-line - Default: No
Se selezionata verrà chiesta conferma prima che venga avviato il modulo per la ricerca degli aggiornamento on-line (CISUpdater).
Conferma uscita Cyber Installer Suite - Default: No
Se selezionata verrà chiesta conferma prima di uscire CyberInstaller Studio. Anche nel caso non sia selezionata, se il progetto corrente non è stato salvato (apparirà un "*" sulla barra del titolo, accanto al nome del progetto aperto), verrà comunque chiesto se si desidera salvare le modifiche.
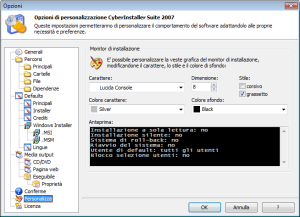
Opzioni che modificano l'aspetto del monitor di installazione di CyberInstaller Studio.
Carattere - Default: "Lucida Console"
Tipo di carattere (font) utilizzato per visualizzare i messaggi all'interno del monitor di installazione.
N.B.: E' consigliabile selezionare un carattere a spaziatura fissa in modo da preservare tabulazioni ed allineamenti.
Dimensione - Default: "8"
Dimensione del corpo del testo dei messaggi all'interno del monitor di installazione.
Corsivo - Default: No
Aggiunge lo stile "corsivo" al carattere specificato.
Grassetto - Default: Sì
Aggiunge lo stile "grassetto" al carattere specificato.
Colore carattere - Default: "Silver"
Colore del testo dei messaggi all'interno del monitor di installazione.
N.B.: E' raccomandabile selezionare un colore di sfondo
che risulti leggibile quando associato con il "colore di sfondo"
impostato.
Colore sfondo - Default: "Black"
Colore dello sfondo del monitor di installazione.
N.B.: E' raccomandabile selezionare un colore di sfondo
che risulti leggibile quando associato con il "colore carattere"
impostato.
Anteprima
Visualizza un'anteprima del monitor di installazione, modificata in tempo reale in base alle opzioni selezionate, per avere un riscontro immediato su come apparirà il monitor di installazione. E' possibile inserire un qualsiasi testo, che assumerà immediatamente le impostazioni selezionate.
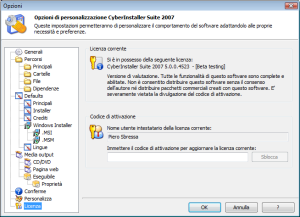
Questa
scheda visualizza la licenza
correntemente utilizzata dalla versione di
CyberInstaller Suite in proprio possesso.
Da
qui è possibile inserire il codice
di attivazione per
registrare CyberInstaller Studio,
in modo da cambiare la licenza Free in Personal/Professional. Questo
è possibile
digitando il codice di
attivazione
(comunicato da SilverCyberTech al momento dell'acquisto) nel campo
"Immettere il codice di attivazione per cambiare la licenza corrente" e
cliccando sul pulsante "Sblocca".
Se
già si è in possesso di una copia registrata di CyberInstaller Studio,
nel campo "Nome utente intestatario della licenza corrente"
verrà visualizzato
l'intestatario
della licenza corrente. Per modificare l'intestatario (il nome utente),
è
necessario acquistare una nuova licenza ed inserire il
relativo codice di attivazione (poichè, si ricorda, una
licenza appartiene ad un singolo utente e non può essere
utilizzata da utenti diversi).
N.B.: Per acquistare una licenza registrata (Personal/Professional) di CyberInstaller Suite, inviare una email al produttore cliccando qui.
Si
ricorda che utilizzando una licenza Professional non ci saranno limiti
nell'utilizzo di CyberInstaller Suite,
si avrà accesso a tutte le sue
funzionalità
avanzate (installazione silente, installazione a sola lettura, supporto
multilingua, pacchetti di grandi dimensioni, cartella destinazione
extra, tool Traduttore, icona personalizzata eseguibile, crediti
personalizzati, ecc.) e si
disporrà del supporto tecnico via email e/o cellulare.
Inoltre
sarà possibile
creare pacchetti
commerciali, cosa impossibile con la licenza free/non registrata.
![]() Vedi anche...
Vedi anche...
![]() Passo 12 - Creazione pacchetto
Passo 12 - Creazione pacchetto
![]() Creazione di un pacchetto multilingua
Creazione di un pacchetto multilingua
![]() Creazione
del file eseguibile compresso auto-scompattante
Creazione
del file eseguibile compresso auto-scompattante
![]() Finestra di dialogo Apri/Salva
Finestra di dialogo Apri/Salva