![]() CyberInstaller Studio - 8. Passo 5: "Cartelle"
CyberInstaller Studio - 8. Passo 5: "Cartelle"
In questo passo è possibile specificare: la cartella di lavoro (cioè la cartella temporanea in cui verrà creato il pacchetto) e la cartella destinazione di default (quella proposta all'utente durante la procedura di installazione) e una cartella destinazione extra (il cui percorso sarà richiesto all'utente e vi sarà possibile installare particolari file). E' inoltre possibile specificare una lista di cartelle aggiuntive che verranno create in fase di installazione.
La
scritta in alto a destra indica il numero di cartelle aggiuntive totali
da
creare inserite nel pacchetto.

N.B.:
I valori di default di tutti questi parametri (e molti altri) possono
essere
modificati dalla finestra "Opzioni",
tramite
la scheda
"Percorsi/Cartelle", in modo da trovarli già impostati per
ogni nuovo
progetto.
In questo modo infatti, ad ogni apertura di CyberInstaller Studio,
oppure ogni qualvolta
si crea un nuovo pacchetto, verranno riutilizzate le proprie
impostazioni
preferite, senza doverle ripristinare ogni volta manualmente.
![]() CyberInstaller Studio - 8.1. Cartelle principali pacchetto di
installazione corrente
CyberInstaller Studio - 8.1. Cartelle principali pacchetto di
installazione corrente
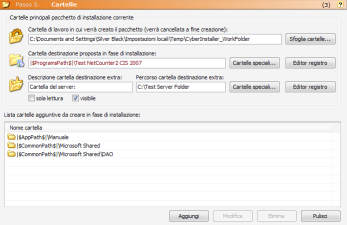
Cartella di lavoro in cui verrà creato il pacchetto [campo] - Es.: "C:\Documents and Settings\Silver Black\Impostazioni Locali\Temp\CI_WorkFolder"
Cartella temporanea in cui
verrà creato il pacchetto
e utilizzata da CyberInstaller
Studio
per operazioni
di creazione e cancellazione file. E' consigliabile specificare una
sotto-cartella posta all'interno della cartella temporanea dell'utente
corrente (oppure quella temporanea a livello di sistema).
Dopo la creazione del file eseguibile (creato
dopo la
creazione del pacchetto), tale cartella verrà
automaticamente
svuotata, se non specificato altrimenti nelle opzioni
e se la creazione è adata a buon fine. In caso la cartella
non
fosse vuota al momento della creazione del pacchetto di installazione,
verrà visualizzato un avviso (è consigliabile
svuotarla
prima di procedere con la creazione del pacchetto).
Non
è necessario indicare una cartella già esistente:
in
questo caso, infatti, verrà creata automaticamente al
momento
della creazione del pacchetto.
N.B.: La cartella di lavoro verrà cancellata con tutto ciò che contiene dopo la creazione del pacchetto autoscompattante, poiché a pacchetto ultimato non è, normalmente, più di alcuna utilità. E' comunque possibile modificare tale impostazione utilizzando la finestra "Opzioni", scheda "Media output/Eseguibile", togliendo il segno di spunta dalla casella di controllo "Cancella cartella di lavoro dopo la creazione del file compresso".
Sfoglia cartelle... [pulsante]
Permette
di aprire la finestra di selezione
cartelle
per indicare agevolmente una
cartella di lavoro tra quelle presenti sul sistema.
Cartella destinazione proposta in fase di installazione [campo] - Es.: "|ProgramsPath|\CyberInstaller Suite 2007"
Cartella di default proposta all'utente finale durante il processo di installazione come cartella destinazione del software. Se non specificato altrimenti (tramite l'attivazione del parametro "Installazione a sola lettura") l'utente potrà in ogni caso modificare questa scelta. Questa cartella, dovendo riferirsi al sistema destinazione, dovrebbe essere sempre espressa utilizzando i patterns di sistema. E' altamente consigliato proporre di installare il software nella cartella Programmi del sistema, quindi utilizzando il pattern "|$ProgramsPath$|" seguito da "\<nome software>", anche se naturalmente si può usare qualsiasi altro pattern, o inserire un percorso assoluto (come C:\Software), anche se quest'ultima pratica è altamente sconsigliata. E' anche possibile inserire una chiave di registro\<nome valore>, il cui valore sarà letto in fase di installazione e, se esistente sul sistema destinazione e rappresenta un percorso valido, sarà utilizzato come cartella destinazione.
Cartelle speciali... [pulsante]
Permette di aprire la finestra "Cartelle speciali di sistema" per indicare agevolmente un pattern da utilizzare come cartella di lavoro (raccomandato).
Editor registro... [pulsante]
Permette di aprire l'Editor del Registro di Windows, utilizzabile per copiare una chiave e incollarla nel campo opportuno.
Descrizione cartella destinazione extra [campo] - Es.: "Cartella del server:"
Inserire qui un testo descrittivo che verrà visualizzato all'utente in fase di installazione, sul campo in cui l'utente dovrà confermare/inserire una cartella destinazione extra, in cui verranno installati particolari file.
Percorso cartella destinazione extra [campo] - Es.: "G:\Tycoon\ServerShared\App"
Specificare un percorso che verrà proposto all'utente, che dovrà confermare/selezionare. In questo percorso verranno installati tutti i file del pacchetto la cui cartella destinazione sia identificata dal pattern "|$UserPatternPath_001$|". Utile per avere una cartella scelta dall'utente supplementare rispetto a quella destinazione principale. Anche in questo campo può essere inserita una "chiave\nome valore" il cui valore verrà lettoin fase di installazione dal sistema destinazione e, se valido, proposto all'utente.
Sola lettura [casella di controllo]
Se selezionata l'utente non potrà cambiare la cartella proposta come cartella destinazione extra.
Visibile [casella di controllo]
Se non selezionata l'utente non vedrà la cartella impostata come cartella destinazione extra.
![]() CyberInstaller Studio - 8.2. Lista cartelle aggiuntive da creare in
fase di installazione
CyberInstaller Studio - 8.2. Lista cartelle aggiuntive da creare in
fase di installazione
La seguente lista permette di specificare un elenco di cartelle che si desidera vengano create in fase di installazione, per esempio se si desidera creare una cartella "Progetti" vuota all'interno della cartella destinazione scelta dall'utente, oppure se è necessario copiare certi componenti del software in sottocartelle della cartella destinazione (es. Immagini, Database).
Per creare queste cartelle è necessario utilizzare il pulsante Aggiungi, oppure la voce Aggiungi del menu pop-up che appare facendo clic col tasto desto del mouse sulla lista. Nella finestra "Aggiungi cartella" che verrà visualizzata specificare il nome della cartella che si desidera creare, facendo uso dei pattern di sistema per riferirsi al sistema destinazione. Se non si inserisce alcun pattern, CyberInstaller Studio presuppone si voglia creare la cartella nella cartella destinazione, quindi aggiungerà automaticamente il pattern |AppPath|. E' possibile anche inserire un percorso (cartelle separate da "\"). CyberInstaller Studio distribuirà le cartelle come se dovesse crearle una alla volta, infatti durante il processo di installazione verranno create a partire da quella più esterna e solamente se non esistono già sul sistema utente (quindi non bisogna temere di inserire una cartella che già esista, in caso in cui si verifichi quest'eventualità non verrà creata).
Esempi (da inserire senza virgolette):
"Immagini" (equivale a: "|AppPath|\Immagini")
"Immagini\Icone" (equivale a: "|AppPath|\Immagini\Icone")
"Supporto\Database\Comuni"
"|CommonPath|\Immagini\Icone"
"|CommonPath|\Immagini\Bitmaps"
"|CommonPath|\Microsoft Shared\Dao"
![]() N.B.:
CyberInstaller
Studio gestisce
automaticamente
le cartelle supplementari da creare, aggiungendole quando e solo se
sono
necessarie. Questo significa che è necessario aggiungerle
manualmente solo se
si desidera creare una sotto-cartella vuota
all'interno della
cartella
destinazione. Per es. se si desidera installare un
componente (immagine, suono,
libreria, ecc.) in una sottocartella nella
cartella
destinazione, basterà
inserire come destinazione del componente corrispondente la
sottocartella
richiesta, CyberInstaller
Studio la
aggiungerà
automaticamente, senza ulteriori complicazioni e senza doverla
preventivamente
aggiungere manualmente in questo passo. Lo stesso per gli altri passi.
Di norma
quindi, non è mai necessario aggiungere cartelle aggiuntive
manualmente.
N.B.:
CyberInstaller
Studio gestisce
automaticamente
le cartelle supplementari da creare, aggiungendole quando e solo se
sono
necessarie. Questo significa che è necessario aggiungerle
manualmente solo se
si desidera creare una sotto-cartella vuota
all'interno della
cartella
destinazione. Per es. se si desidera installare un
componente (immagine, suono,
libreria, ecc.) in una sottocartella nella
cartella
destinazione, basterà
inserire come destinazione del componente corrispondente la
sottocartella
richiesta, CyberInstaller
Studio la
aggiungerà
automaticamente, senza ulteriori complicazioni e senza doverla
preventivamente
aggiungere manualmente in questo passo. Lo stesso per gli altri passi.
Di norma
quindi, non è mai necessario aggiungere cartelle aggiuntive
manualmente.
Aggiungi [pulsante]
Apre la finestra "Aggiungi cartella" che permette specificare la cartella o il percorso (cartelle separate da "\") da aggiungere.
Modifica [pulsante]
Dopo aver selezionato una cartella precedentemente aggiunta nella lista, è possibile utilizzare questo pulsante per aprire una finestra che consente di modificarne il valore selezionato (per esempio se si è commesso un errore di digitazione). Questo stesso risultato si ottiene con un doppio clic sull'elemento desiderato.
Elimina [pulsante]
Cancella l'elemento della lista selezionato. Chiede una conferma.
Pulisci [pulsante]
Cancella tutti gli elementi della lista.
![]() N.B.:
In alternativa ai pulsanti Aggiungi, Modifica, Elimina e Pulisci,
è possibile
utilizzare il menu contestuale (pop-up) della lista relativa. Tale menu
è
attivabile tramite un clic col tasto destro del mouse sulla lista
stessa. Questo
comporta il vantaggio che, nelle operazioni di modifica ed
eliminazione, si ha
una maggiore certezza di avere selezionato l'elemento desiderato e di
operare
esattamente sull'elemento desiderato.
N.B.:
In alternativa ai pulsanti Aggiungi, Modifica, Elimina e Pulisci,
è possibile
utilizzare il menu contestuale (pop-up) della lista relativa. Tale menu
è
attivabile tramite un clic col tasto destro del mouse sulla lista
stessa. Questo
comporta il vantaggio che, nelle operazioni di modifica ed
eliminazione, si ha
una maggiore certezza di avere selezionato l'elemento desiderato e di
operare
esattamente sull'elemento desiderato.
Tutte le liste presenti in CyberInstaller
Studio dispongono di un menu contestuale attivabile
tramite il tasto destro del mouse,
che permette di raggiungere le operazioni più comuni
consentite
per la lista
corrispondente.
![]() CyberInstaller Studio - 8.3. Attività passo corrente
CyberInstaller Studio - 8.3. Attività passo corrente
Adatta cartella di lavoro: assegna come cartella di lavoro per il pacchetto corrente una cartella con lo stesso nome del pacchetto stesso.
Adatta cartella di destinazione: assegna come cartella destinazione per il pacchetto corrente una cartella con lo stesso nome del pacchetto stesso.
![]() Vedi anche...
Vedi anche...
![]() CyberInstaller
- Script di installazione
CyberInstaller
- Script di installazione
![]() Finestra
opzioni - Modifica delle impostazioni di
CyberInstaller Studio
Finestra
opzioni - Modifica delle impostazioni di
CyberInstaller Studio