![]() CyberInstaller Studio - 6. Passo 2: "Interfaccia CyberInstaller"
CyberInstaller Studio - 6. Passo 2: "Interfaccia CyberInstaller"
In
questo passo è possibile modificare i parametri che modificano
l'interfaccia di
CyberInstaller, quali: effetti di
trasparenza (finestre e/o sfondo), mobilità delle finestre,
visualizzazione
dello sfondo, visualizzazione dei titoli sullo sfondo (e dimensione di
questi
ultimi), logo dell'autore e altre immagini.

N.B.:
I valori di default di tutti questi parametri (e molti altri) possono
essere modificati dalla
finestra "Opzioni",
tramite la scheda "Default/Installer", in modo da trovarli già impostati
per ogni nuovo progetto.
In questo modo infatti, ad ogni apertura di CyberInstaller Studio,
oppure ogni qualvolta
si crea un nuovo pacchetto, verranno riutilizzate le proprie
impostazioni
preferite, senza doverle ripristinare ogni volta manualmente.
![]() CyberInstaller Studio - 6.1. Opzioni di modifica interfaccia
CyberInstaller
CyberInstaller Studio - 6.1. Opzioni di modifica interfaccia
CyberInstaller
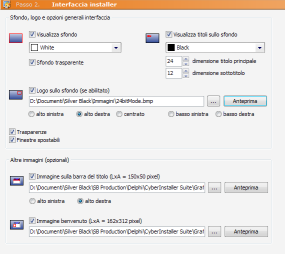
Visualizza
sfondo [casella
di controllo] - Default: No
Se
spuntata sarò abilitato lo sfondo dietro la finestra principale
di CyberInstaller
durante l'intero processo di installazione/rimozione e sarà
possibile cambiarne il colore o l'immagine del logo.
Colore di sfondo [lista] - Default:
Blu
Da questa lista è possibile selezionare il colore desiderato per lo sfondo (la parte di schermo dietro la fienstra di installazione/rimozione).
N.B.: tale parametro viene preso in considerazione (ed abilitato) solamente se il parametro "Visualizza sfondo" è attivato.
Sfondo trasparente [casella di controllo] - Default: NoSe spuntata lo sfondo di CyberInstaller sarà semitrasparente, lasciando intravedere il desktop e le eventuali finestre aperte sottostanti.
N.B.: tale parametro viene preso in considerazione (ed abilitato) solamente se i parametri "Effetti di trasparenza" e "Visualizza sfondo" sono attivati.
Effetti di trasparenza
[casella di controllo] - Default: No
Se spuntata gli effetti di CyberInstaller saranno abilitati. Questo significa che le finestre in secondo piano appariranno semi-trasparenti, lasciando intravedere la porzione di schermo sottostante (il desktop o altre finestre eventualmente aperte). In caso contrario le finestre in secondo piano saranno solamente nascoste da quelle in primo piano, senza alcun effetto speciale di trasparenza.
N.B.: tale parametro, in alcuni computer dotati di scheda grafica integrata, ha causato il blocco del sistema.
Finestre spostabili [casella di controllo] - Default: Sì
Se spuntata sarà possibile spostare le finestre di CyberInstaller trascinandole dalla barra del titolo. In caso contrario le finestre appariranno centrate e non sarà possibile muoverle.
Visualizza titoli sullo sfondo [casella di controllo] - Default: Sì
Se spuntata in alto a sinistra sullo sfondo verranno visualizzate due righe di testo sullo sfondo di CyberInstaller: la prima sarà il nome del software, la seconda (sottosante) il nome dell'autore.
N.B.: tale parametro viene preso in considerazione (ed abilitato) solamente se il parametro "Visualizza sfondo" è attivato.
Colore titoli sullo
sfondo [lista]
- Default: Bianco
Da
questa lista è possibile selezionare il colore desiderato per i
colori dei caratteri visualizzati sullo sfondo
(la parte di schermo dietro la fienstra di installazione/rimozione). Il
testo sullo sfondo è quello utilizzato per il titolo principale
(nome dell'applicazione, in genere più grande) e il sottotitolo
(l'autore).
N.B.: tale parametro viene preso in considerazione (ed abilitato) solamente se il parametro "Visualizza sfondo" è attivato.
Dimensione titolo principale [campo] - Default: "24"
Indica la dimensione, in punti, del font usato per visualizzare il nome del software sullo sfondo di CyberInstaller. E' possibile inserire un numero direttamente nel campo, oppure usare i pulsanti frecce adiacenti per aumentare (freccia in alto) o diminuire (freccia in basse) la dimensione.
N.B.: tale parametro viene preso in considerazione (ed abilitato) solamente se i parametri "Visualizza sfondo" e "Visualizza titoli sullo sfondo" sono attivati.
Dimensione sottotitolo [campo] - Default: "12"
Indica la dimensione, in punti, del font usato per visualizzare il nome dell'autore sullo sfondo di CyberInstaller. E' possibile inserire un numero direttamente nel campo, oppure usare i pulsanti frecce adiacenti per aumentare (freccia in alto) o diminuire (freccia in basse) la dimensione.
N.B.: tale parametro viene preso in considerazione (ed abilitato) solamente se i parametri "Visualizza sfondo" e "Visualizza titoli sullo sfondo" sono attivati.
![]() CyberInstaller Studio - 6.2. Logo
CyberInstaller Studio - 6.2. Logo
Logo [casella di controllo] - Default: No
Selezionare questa casella per visualizzare un'immagine da utilizzare come logo del software da distribuire o del produttore. Solo selezionando questa caselle tutte le altre opzioni correlate saranno abilitate.
File locale immagine logo [campo] - Es.: "D:\Documenti\Immagini\SilverCyberTech.gif"
In questo campo va indicato un file immagine (completo di percorso) valido ed esistente che verrà usato come logo del software o dell'autore. L'immagine verrà visualizzata sullo sfondo di CyberInstaller. Il file può essere solamente di tipo: BMP, GIF o JPEG. Lasciando il campo vuoto o inserendo un file inesistente il logo non verrà visualizzato.
N.B.: tale parametro viene preso in considerazione solamente se il parametro "Visualizza sfondo" è attivato.
Selezionare la casella
corrispondente alla posizione desiderata in cui si desidera venga
visualizzato il logo sullo sfondo. Le scelte possibili sono: alto sinistra, alto destra, centrato, basso sinistra, basso destra.
Permette di aprire la finestra di dialogo Apri tramite la quale selezionare un file immagine di tipo valido. Utilizzando tale finestra non sarà necessario digitare percorso e nome del file manualmente.
Anteprima [pulsante]
Permette di visualizzare un'anteprima a dimensione 1:1 del file immagine indicato. E' utile per assicurarsi di avere indicato proprio il file desiderato prima di completare la creazione del pacchetto.
![]() CyberInstaller Studio - 6.3. Immagine da
visualizzare sulla barra del
titolo
CyberInstaller Studio - 6.3. Immagine da
visualizzare sulla barra del
titolo
Immagine barra del titolo [casella di controllo] - Default: No
Selezionare questa casella per visualizzare un'immagine da visualizzare sulla barra del titolo della finestra del processo di installazione/rimozione. Solo selezionando questa caselle tutte le altre opzioni correlate saranno abilitate.File locale immagine barra del titolo [campo] - Es.: "D:\Documenti\Immagini\SilverCyberTech.gif"
In questo campo va indicato un file immagine (completo di percorso) valido ed esistente che visualizzato sulla barra del titolo della finestra del processo di installazione/rimozione.. L'immagine verrà visualizzata sullo sfondo di CyberInstaller. Il file può essere solamente di tipo: BMP, GIF o JPEG. Lasciando il campo vuoto o inserendo un file inesistente il logo non verrà visualizzato. Il file selezionato deve essere della dimensione indicata, altrimenti un messaggio di avviso segnalerà del problema (e la relativa segnalazione apparirà nel pannello dell'analisi in tempo reale del pacchetto).
Selezionare
la casella corrispondente alla posizione desiderata in cui si desidera
venga visualizzata la l'immagine sulla barra del titolo. Le scelte
possibili sono:
alto sinistra, alto destra.
... [pulsante]
Permette
di aprire la finestra di dialogo Apri tramite
la quale selezionare un file
immagine di tipo valido da utilizzare come logo. Utilizzando tale
finestra non
sarà necessario digitare percorso e nome del file manualmente.
Il file selezionato deve essere della dimensione indicata, altrimenti
un messaggio di avviso segnalerà del problema (e la relativa
segnalazione apparirà nel pannello dell'analisi in tempo reale
del pacchetto).
Anteprima [pulsante]
Permette di visualizzare un'anteprima a dimensione 1:1 del file immagine indicato. E' utile per assicurarsi di avere indicato proprio il file desiderato prima di completare la creazione del pacchetto.
![]() CyberInstaller Studio - 6.5. Immagine di
benvenuto
CyberInstaller Studio - 6.5. Immagine di
benvenuto
Immagine di benvenuto [casella di controllo] - Default: No
Selezionare questa casella per visualizzare un'immagine da visualizzare a sinistra nella finestra di benvenuto (non è possibile modificarne la posizione). Solo selezionando questa caselle tutte le altre opzioni correlate saranno abilitate.File locale immagine immagine di benvenuto [campo] - Es.: "D:\Documenti\Immagini\SilverCyberTech.gif"
In questo campo va indicato un file immagine (completo di percorso) valido ed esistente che verrà usato come immagine di benvenuto del software o dell'autore. L'immagine verrà visualizzata a sinistra della finestra di benvenuto. Il file può essere solamente di tipo: BMP, GIF o JPEG. Lasciando il campo vuoto o inserendo un file inesistente il logo non verrà visualizzato. Il file selezionato deve essere della dimensione indicata, altrimenti un messaggio di avviso segnalerà del problema (e la relativa segnalazione apparirà nel pannello dell'analisi in tempo reale del pacchetto).
... [pulsante]
Permette di aprire la finestra di dialogo Apri tramite la quale selezionare un file immagine di tipo valido da utilizzare come logo. Utilizzando tale finestra non sarà necessario digitare percorso e nome del file manualmente. Il file selezionato deve essere della dimensione indicata, altrimenti un messaggio di avviso segnalerà del problema (e la relativa segnalazione apparirà nel pannello dell'analisi in tempo reale del pacchetto).
Anteprima [pulsante]
Permette di visualizzare un'anteprima a dimensione 1:1 del file immagine indicato. E' utile per assicurarsi di avere indicato proprio il file desiderato prima di completare la creazione del pacchetto.
![]() CyberInstaller Studio - 6.6. Attività passo corrente
CyberInstaller Studio - 6.6. Attività passo corrente
Anteprima logo: Visualizza l'anteprima dell'immagine utilizzata come logo.
Anteprima immagine barra del titolo: Visualizza l'anteprima dell'immagine da visualizzare sulla barra del titolo.
Anteprima immagine di benvenuto: Visualizza l'anteprima dell'immagine di benvenuto.
![]() Vedi
anche...
Vedi
anche...
![]() CyberInstaller - Script di installazione
CyberInstaller - Script di installazione
![]() Finestra opzioni - modifica delle impostazioni di
CyberInstaller Studio
Finestra opzioni - modifica delle impostazioni di
CyberInstaller Studio