 CyberInstaller Studio - 2. Finestra principale
CyberInstaller Studio - 2. Finestra principale
CyberInstaller
Studio (CIStudio) è
il software adibito alla creazione dei pacchetti di
installazione per
CyberInstaller, che permette,
attraverso una comoda interfaccia grafica, di
preparare la struttura di cartelle necessaria
e la modifica dello
script di installazione in base ai parametri
prestabiliti, tramite i quali definire la
modalità di installazione. Tutto questo in modo completamente
automatico e
assistito.
Inoltre CyberInstaller Studio
dà la
possibilità di trasformare il pacchetto creato in un
file
eseguibile compresso autoscompattante. Questo garantisce la
possibilità di distribuire il proprio applicativo tramite un
unico file e
l'utente finale non dovrà fare altro che eseguire tale file per
lanciare
la scompattazione del pacchetto e avviare l'installazione dello
stesso, il
tutto in modo trasparente e senza rischi.
La finestra principale di CyberInstaller Studio non
appena avviato risulta suddivisa
principalmente in 8 parti: la barra del titolo, il
menu con la
barra degli strumenti, il
pannello con i passi di creazione, il pannello
con le attività, il passo corrente, il titolo del passo
corrente, il pannello con l'analisi del pacchetto in tempo reale e il
pannello con l'aiuto rapido.
Analizziamo la sua interfaccia in
dettaglio:
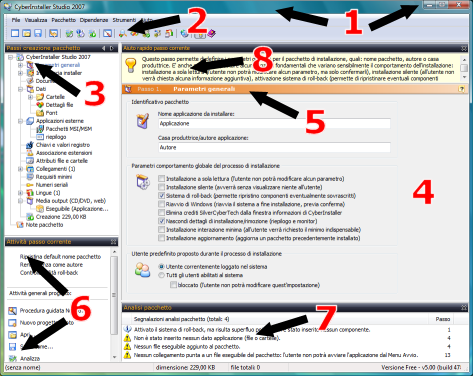 1. Barra del
titolo.
E' divisa in 3 parti:
il titolo della finestra, con l'eventuale progetto caricato e la
versione di CyberInstaller Studio,
e i
pulsanti di controllo. E' possibile spostare la finestra, se non
massimizzata, trascinandola dalla barra del titolo, dal titolo della
finestra o dalla versione (con il termine trascinare si intende
l'operazione di cliccare col tasto sinistro del mouse sull'elemento e,
tenendolo premuto, spostare il puntatore nella nuova zona e, una volta
raggiunto il punto voluto, rilasciare il pulsante sinistro del mouse).
I pulsanti di controllo sono 3: il primo da sinistra permette di
minimizzare la finestra, il secondo di massimizzarla o ripristinarla
alle dimensioni normali, e l'ultimo di chiudere CyberInstaller Studio.
1. Barra del
titolo.
E' divisa in 3 parti:
il titolo della finestra, con l'eventuale progetto caricato e la
versione di CyberInstaller Studio,
e i
pulsanti di controllo. E' possibile spostare la finestra, se non
massimizzata, trascinandola dalla barra del titolo, dal titolo della
finestra o dalla versione (con il termine trascinare si intende
l'operazione di cliccare col tasto sinistro del mouse sull'elemento e,
tenendolo premuto, spostare il puntatore nella nuova zona e, una volta
raggiunto il punto voluto, rilasciare il pulsante sinistro del mouse).
I pulsanti di controllo sono 3: il primo da sinistra permette di
minimizzare la finestra, il secondo di massimizzarla o ripristinarla
alle dimensioni normali, e l'ultimo di chiudere CyberInstaller Studio.
2. Menu
e barra degli strumenti. Il menu permette
di accedere a tutte le funzioni
offerte da CyberInstaller Studio.
La barra
degli strumenti permette di accedere rapidamente alle funzioni
più utili e di più diffuso utilizzo. Soffermando il
puntatore del mouse su ogni pulsante della barra degli strumenti
sarà visualizzato una descrizione del pulsante stesso. Per
accedere ancora più rapidamente alle funzioni dei menu, è possibile utilizzare le scorciatoie
da tastiera, cioè particolari combinazioni di tasti che se
premute attiveranno la voce stessa (la combinazione appropriata per
ogni voce è scritta nel menu accanto
alla voce corrispondente).
3. Passi
creazione pacchetto. Elenco dei passi necessari per arrivare
alla creazione del pacchetto di installazione.
La voce selezionata corrisponde al passo correntemente visualizzato nel
pannello a destra e di conseguenza selezionando una voce si
salterà direttamente al passo corrispondente, che verrà
subito visualizzato nel pannello a destra. I passi sono 19 e devono
essere percorsi tutti prima di arrivare al completamento di un
pacchetto, anche se per molte opzioni possono bastare i valori
predefiniti. Man mano che un pacchetto viene creato, oppure caricando
un
pacchetto precedentemente salvato, i passi conterranno anche
informazioni supplementari, come il numero di elementi inseriti o la
dimensione in bytes degli elementi per il passo corrispondente. E' un
pannello da tenere costantemente sott'occhio, sia per avere un'idea del
punto in cui ci si trova per la creazione del pacchetto, sia per avere
costantemente idea di come procede la sua creazione (e la sua
dimensione finale).
4. Passo corrente. Passo
correntemente selezionato nel
pannello a sinistra. Questa è l'area di lavoro principale e
contiene tutte le opzioni e i campi relativi al passo selezionato. In
base alle modifiche compiute, la descrizione del passo nel pannello a
sinistra verrà aggiornata di conseguenza.
5. Nome passo corrente.
Descrizione del passo corrente. E'
importante per sapere sempre in che ambito del pacchetto si sta
correntemente agendo. A destra è presente il pulsante con il
punto interrogativo, che se cliccato aprirà questo manuale in
linea direttamente alla pagina relativa al passo selezionato.
6. Attività
passo
corrente. Sono le operazioni più comuni per il passo
correntemente visualizzato, per questo variano in base al passo
selezionato. Poco più in basso, sempre in questo pannello, sono
presenti le "Attività generali progetto", che si riferiscono a
quelle operazioni valide per la gestione dell'intero progetto (Nuovo
progetto, Apri, Salva, Analizza, ...). E' possibile nascondere questo pannello
in qualsiasi momento, tramite il menuVisualizza,
oppure premento <CTRL-K>, o ancora utilizzando il
pulsante a forma di "X" in alto a destra di questo stesso pannello. Per
farlo riapparire, cliccare su Visualizza-Pannello attività
oppure premere ancora <CTR-K>.
7. Analisi pacchetto in
tempo reale. Questo pannello visualizza tutte le segnalazioni
(problemi, avvisi, informazioni) relative al progetto corrente,
aggiornate in tempo reale (cioè ad ogni modifica significativa
del progetto). Questo pannello si rivela utilissimo, in quanto
permette, con una rapida occhiata, di sapere se si sono commessi errori
nella costruzione del pacchetto, oppure se sussitono eventuali problemi
che potrebbero essere fonte di errori in fase di installazione del
pacchetto. E' possibile nascondere questo pannello in qualsiasi
momento, tramite il menu Visualizza, oppure
premento <CTRL-J>, o ancora utilizzando il pulsante a forma di
"X" in alto a destra di questo stesso pannello. Per farlo riapparire, cliccare su Visualizza-Pannello analisi oppure premere ancora <CTR-J>.
8. Aiuto rapido passo corrente. Breve
descrizione del passo corrente, con lo
scopo che si prefigge, la modalità di utilizzo e la descrizione
rapida delle opzioni presenti. Inoltre sono spesso presenti utili
consigli per ottenere risultati particolari di non sempre immediata
comprensione. E' bene tenere sempre sott'occhio questo aiuto,
specialmente all'inizio, quando non si ha molta familiarità con CyberInstaller Studio. E' possibile
nascondere questo
pannello in qualsiasi momento, tramite il menu
Visualizza, oppure premendo <CTRL-H>, o ancora utilizzando il
pulsante a forma di "X" in alto a destra di questo stesso pannello.Per farlo riapparire, cliccare su Visualizza-aiuto rapido oppure premere ancora <CTR-H>.
 Vedi anche...
Vedi anche...
 Menu
Menu
 Passi
creazione pacchetto
Passi
creazione pacchetto
 Opzioni personalizzazione interfaccia
Opzioni personalizzazione interfaccia
 Informazioni
su CyberInstaller Studio
Informazioni
su CyberInstaller Studio
 Attività
Attività
 File
eseguibile compresso autoscompattante
File
eseguibile compresso autoscompattante
 CyberInstaller - Struttura di cartelle
necessaria
CyberInstaller - Struttura di cartelle
necessaria
 CyberInstaller - Script di
installazione
CyberInstaller - Script di
installazione
![]() CyberInstaller Studio - 2. Finestra principale
CyberInstaller Studio - 2. Finestra principale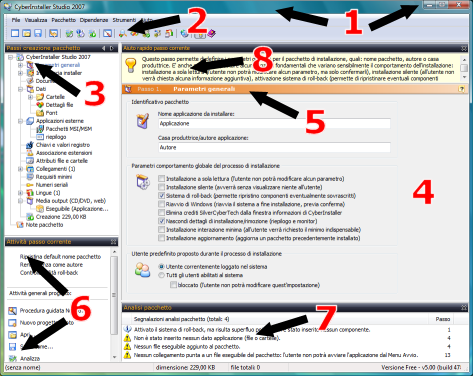 1. Barra del
titolo.
E' divisa in 3 parti:
il titolo della finestra, con l'eventuale progetto caricato e la
versione di CyberInstaller Studio,
e i
pulsanti di controllo. E' possibile spostare la finestra, se non
massimizzata, trascinandola dalla barra del titolo, dal titolo della
finestra o dalla versione (con il termine trascinare si intende
l'operazione di cliccare col tasto sinistro del mouse sull'elemento e,
tenendolo premuto, spostare il puntatore nella nuova zona e, una volta
raggiunto il punto voluto, rilasciare il pulsante sinistro del mouse).
I pulsanti di controllo sono 3: il primo da sinistra permette di
minimizzare la finestra, il secondo di massimizzarla o ripristinarla
alle dimensioni normali, e l'ultimo di chiudere CyberInstaller Studio.
1. Barra del
titolo.
E' divisa in 3 parti:
il titolo della finestra, con l'eventuale progetto caricato e la
versione di CyberInstaller Studio,
e i
pulsanti di controllo. E' possibile spostare la finestra, se non
massimizzata, trascinandola dalla barra del titolo, dal titolo della
finestra o dalla versione (con il termine trascinare si intende
l'operazione di cliccare col tasto sinistro del mouse sull'elemento e,
tenendolo premuto, spostare il puntatore nella nuova zona e, una volta
raggiunto il punto voluto, rilasciare il pulsante sinistro del mouse).
I pulsanti di controllo sono 3: il primo da sinistra permette di
minimizzare la finestra, il secondo di massimizzarla o ripristinarla
alle dimensioni normali, e l'ultimo di chiudere CyberInstaller Studio.![]() Vedi anche...
Vedi anche...