![]() CyberInstaller Studio - 27. Passo 20: "Creazione pacchetto"
CyberInstaller Studio - 27. Passo 20: "Creazione pacchetto"
Questo passo crea il pacchetto di installazione e il media selezionato nal passo Media Output (cartella di masterizzazione, pagina web, file eseguibile autoscompattante).
La scritta in alto a destra indica la dimensione totale non compressa del pacchetto corrente.
Questo passo con la contemporanea creazione del pacchetto, è attivabile in qualsiasi momento anche con la semplice pressione del tasto <F4>.
 Arrivati
a questo passo, si presuppone che si siano inserite tutte le
informazioni per
distribuire correttamente il proprio software. A questo punto, infatti,
tutti i
dati raccolti verranno utilizzati per creare il pacchetto di
installazione.
Arrivati
a questo passo, si presuppone che si siano inserite tutte le
informazioni per
distribuire correttamente il proprio software. A questo punto, infatti,
tutti i
dati raccolti verranno utilizzati per creare il pacchetto di
installazione.
Per questo motivo è opportuno che tutti i passi della procedura di creazione siano stati compilati correttamente e senza incongruenze. Dopo un controllo manuale (sempre opportuno e necessario), è possibile utilizzare due strumenti messi a disposizione da CyberInstaller Studio, che vengono in aiuto nel delicato compito di eliminare gli errori di creazione del pacchetto, fonti di potenziali problemi in fase di installazione. Tali strumenti sono "Analizza pacchetto" e "Informazioni pacchetto", che è possibile avviare o tramite le rispettive voci nel menu "Pacchetto", o tramite gli appositi pulsanti posti in fondo a questo stesso passo, o tramite la pressione dei tasti <F2> e <F3> rispettivamente.

N.B.:
In ogni caso, il pannello di analisi
pacchetto (posizionato nella parte inferiore dell'interfaccia di
CyberInstalle Studio) visualizzerà sempre eventuali
segnalazioni finchè queste non verranno risolte e, in caso di problemi che potrebbero inficiare il
successo dell'installazione, non sarà possibile creare il
pacchetto (è possibile ingorare le segnalazioni "problemi" e
"avvisi", se sono esplicitamente desiderate, ma non quelle denominate
"problemi"). La figura sopra mostra il pannello di analisi in tempo reale.
Terminata l'analisi del pacchetto per mezzo di questi due strumenti, è opportuno (e consigliato) analizzare attentamente il riepilogo creazione pacchetto visualizzato in questo passo, che riassume in forma testuale le caratteristiche del pacchetto con cui si intende distribuire il proprio software, compreso l'essenziale script di installazione (posizionato alla fine del riepilogo stesso), che istruisce CyberInstaller sul comportamento da tenere durante tutto il processo di installazione.
Se anche a questo controllo il pacchetto risulterà corretto, sarà possibile avviare la fase di creazione del pacchetto vera e propria.
![]() CyberInstaller Studio - 27.1. Interfaccia
CyberInstaller Studio - 27.1. Interfaccia
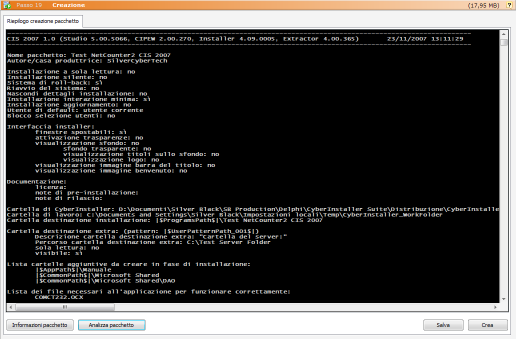 Questo
passo si presenta composto principalmente da un'area che visualizza il riepilogo
creazione pacchetto e alcuni pulsanti di controllo.
Questo
passo si presenta composto principalmente da un'area che visualizza il riepilogo
creazione pacchetto e alcuni pulsanti di controllo.
E' opportuno analizzare approfonditamente il riepilogo prima di avviare il processo di creazione, in modo da essere certi di avere inserito le informazioni desiderate in modo corretto. Lo strumento "Informazioni pacchetto" aiuta molto in tal senso, visualizzando le stesse informazioni graficamente (anziché in modalità testuale). Anche il pannello analisi pacchetto è fondamentale per rendersi immediatamente conto di eventuali problemi che potrebbero sorgere in fase di installazione (notare, inoltre, che in caso di segnalazioni identificate come "problemi", non sarà possibile creare il pacchetto).
Il riepilogo creazione pacchetto potrà essere salvato per successive analisi, tramite l'apposito pulsante "Salva".
Informazioni pacchetto [pulsante] [scorciatoia da tastiera: <F3>]
Apre la finestra "Informazioni pacchetto" per visualizzare in forma grafica come verrà creato il pacchetto corrente.
Analizza pacchetto [pulsante] [scorciatoia da tastiera: <F2>]
Apre lo strumento di analisi pacchetto per controllare la correttezza dei dati inseriti e visualizzare eventuali errori o incongruenze. Questo strumento verrà avviato automaticamente prima della creazione del pacchetto e non la consentirà in caso di problemi (informazioni e avvisi verranno invece solamente segnalati).
Salva [pulsante]
Apre la finestra di dialogo "Salva file" che permette di selezionare una cartella in cui salvare col nome desiderato il riepilogo di creazione pacchetto visualizzato nel pannello principale di questo passo.
Crea [pulsante]
Avvia il processo vero e proprio di creazione del pacchetto.
![]() CyberInstaller Studio - 27.2. Descrizione
procedura di creazione pacchetto
CyberInstaller Studio - 27.2. Descrizione
procedura di creazione pacchetto

Cliccando sul pulsante "Crea" verrà prima di tutto analizzato il pacchetto corrente, alla ricerca di errori, tramite lo strumento "Analisi pacchetto" (la cui finestra, però, non verrà visualizzata). Se venissero segnalati "problemi", cioè errori talmente gravi da potere pregiudicare la procedura di installazione, non sarà possibile proseguire con la creazione del pacchetto, e verrà presentato l'elenco degli errori rilevati. Se venissero, invece, individuati solamente "avvisi" o "informazioni" sarà comunque possibile creare il pacchetto. Verrà visualizzato un messaggio di avviso che permetterà di scegliere se visualizzare l'elenco delle segnalazioni rilevate o ignorarle.
Dopo questo primo controllo, verrà verificato che la cartella di lavoro sia effettivamente vuota. In caso contrario si rischierebbe di includere nel pacchetto file non desiderati e proprio per evitare ciò la cartella ci lavoro verrà cancellata dopo la creazione di ogni file auto-scompattante (processo immediatamente successivo alla creazione del pacchetto vera e propria), sempre che non sia specificato altrimenti nelle Opzioni.
Non creare mai un pacchetto
in una cartella di lavoro non vuota, a meno che non si sia assolutamente sicuri del suo contenuto!
Nel caso in cui non venisse individuata alcuna segnalazione, il processo di creazione continuerà senza visualizzare alcun messaggio. In questo caso una finestra di dialogo informerà sulla posizione della cartella di lavoro e sulla stima della dimensione non compressa del pacchetto finale e contemporaneamente chiederà una conferma sulla reale intenzione di volere creare il pacchetto (sempre che non si sia disabilitata la conferma dalle Opzioni), visto che non sarà più possibile interrompere il processo una volta avviato (sarà quindi opportuno verificare con attenzione queste informazioni prima di confermarne l'avvio).
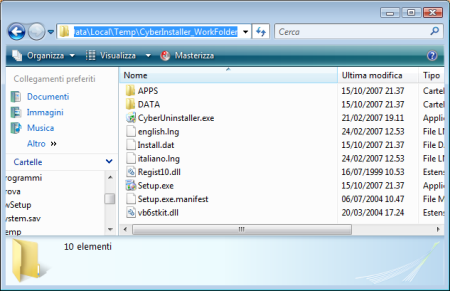
-
"DATA" (conterrà i dati inseriti al passo 4
"Dati")
- "APPS" (contenente i file inseriti al passo 6
"Applicazioni esterne" che si è scelto di inglobare nel
pacchetto)
Nella cartella principale verranno copiati i file di CyberInstaller:
-
Setup.exe (il motore di
installazione)
- CyberUninstaller.exe (il
motore di rimozione)
- Regist10.dll (libreria
per la registrazione dei componenti)
- Install.dat (script di installazione
per il pacchetto di installazione corrente)
- VB6StKit.dll (libreria per la creazione dei collegamenti)
- *.lng (file linguaggio)
Più eventuali file di personalizzazione interfaccia (immagini).
Durante tutte le fasi di creazione del pacchetto un monitor visualizzerà, in tempo reale e testualmente, tutte le operazioni eseguite, con il relativo successo o fallimento delle stesse.

N.B.:
Se si sta creando un pacchetto multilingua, verranno inseriti nel pacchetto tutti i file selezionati nell'apposito passo.
Vedi "Creazione di un pacchetto
multilingua" per maggiori informazioni e sulle modalità
seguite da CyberInstaller Studio e CyberInstaller per l'adozione della
tecnologia multilingua.
Una volta terminato il processo di creazione la cartella di lavoro conterrà tutto il pacchetto (vedi immagine sopra), con la struttura di cartelle adeguata e tutti i file necessari. Sarebbe quindi possibile, già in questo momento, distribuire la cartella di lavoro ed essere sicuri che il proprio software verrà installato correttamente, tramite l'esecuzione del file Setup.exe.
Se il pacchetto viene creato con successo verrà visualizzata la sua dimensione in bytes, dopodichè verrà avviata la creazione del media finale vero e proprio, ossia come si è scelto di volere confezionato il proprio pacchetto di installazione, in base alle opzioni selezionate al passo Media Output (cartella di masterizzazione, pagina web, eseguibile autoscompattante). Alla fine verrà visualizzato il successo o meno dell'operazione e i seguenti pulsanti saranno abilitati:
Salva [pulsante]
Apre la finestra di dialogo "Salva file" che permette di selezionare una cartella in cui salvare col nome desiderato il monitor di creazione pacchetto (.log) visualizzato nel pannello principale di questo passo.
Avvia editor script [pulsante]
Avvia l'editor dello script di installazione del pacchetto appena creato.
Questo pulsante sarà selezionato solo se non si
è creato il media finale, in quanto solo in questa fase
intermedia è possibile modificare lo script di installaizone
manualmente (tramite l'editor integrato), in modo che tali modifiche
vengano riflesse al pacchetto. In caso contrario l'editor avviato in
sola-lettura.
Test [pulsante]
Avvia
l'installazione dal media creato. In questo modo sarà possibile,
prima di distribuire il pacchetto, fare un test preliminare sulla
propria macchina di sviluppo, in modo da controllare se le scelte fatte
in fase di realizzazione pacchetto incontrano le proprie
necessità (ulteriori test dovrebbero essere eseguiti
successivamente su macchine virtuali pulite, con il solo sistema
operativo destinazione installato).
![]() CyberInstaller Studio - 27.3. Creazione del file
eseguibile compresso
auto-scompattante
CyberInstaller Studio - 27.3. Creazione del file
eseguibile compresso
auto-scompattante
Se al passo "Media Output" è stato selezionato il "pacchetto eseguibile auto-estraente",
a
questo punto avrà inizio il processo di creazione di tale file,
che ingloberà al suo interno il pacchetto, in forma compressa.
La creazione dell'eseguibile avverrà automaticamente se è
stata disabilitata la rispettiva richiesta di conferma dalle Opzioni.
Tale file non è altro che un file eseguibile (.exe) compresso, contenente la cartella di lavoro ottenuta tramite il processo di creazione pacchetto. Quindi conterrà il pacchetto compresso più CyberInstaller con lo script necessario alla sua installazione e, se nelle Opzioni del progetto, è stato inserito un file esterno, questo verrà a sua volta compresso ed inserito nell'eseguibile.
Durante il processo di creazione verranno visualizzate in tempo reale, testualmente, tutte le operazioni compiute, con relativo successo o fallimento delle stesse. In questo modo sarà facile capire, eventualmente, cosa e dove non vada eventualmente a buon fine. In caso il file eseguibile esista già, verrà chiesto (se non si è disabilitata la conferma dalle Opzioni) se si desidera sovrascrivere tale file o meno (in quest'ultimo caso il processo verrà interrotto).
![]() N.B.:
Per creare correttamente il file eseguibile auto-scompattante, è
necessario
indicare a CyberInstaller Studio
dove è localizzato
il file Extractor_<lingua>.bin
(es. Extractor_ITA.bin). Tale file è infatti il motore dei pacchetti
auto-estraenti ed è necessario per visualizzare l'interfaccia
di CyberExtractor, che, oltre
a
permettere all'utente di visualizzare le informazioni sul pacchetto
contenuto e
di lanciare l'installazione stessa, è in grado di decomprimere
il pacchetto
nella cartella temporanea di sistema e di avviare CyberInstaller
(Setup.exe) per dare inizio al processo di installazione vero e proprio.
N.B.:
Per creare correttamente il file eseguibile auto-scompattante, è
necessario
indicare a CyberInstaller Studio
dove è localizzato
il file Extractor_<lingua>.bin
(es. Extractor_ITA.bin). Tale file è infatti il motore dei pacchetti
auto-estraenti ed è necessario per visualizzare l'interfaccia
di CyberExtractor, che, oltre
a
permettere all'utente di visualizzare le informazioni sul pacchetto
contenuto e
di lanciare l'installazione stessa, è in grado di decomprimere
il pacchetto
nella cartella temporanea di sistema e di avviare CyberInstaller
(Setup.exe) per dare inizio al processo di installazione vero e proprio.
Per indicare a CyberInstaller Studio
il file Extractor_<lingua>.bin da
utilizzare è necessario utilizzare la
finestra "Opzioni"
(sezione "Percorsi principali").
Se si indica un file inesistente o il percorso
indicato non esiste, il pacchetto eseguibile non sarà creato e
verrà
visualizzato un messaggio di errore. A questo proposito è
doveroso ricordare
che lo strumento "Analizza
pacchetto" avviato in fase preliminare del processo di creazione
pacchetto, controllerà l'esistenza del file Extractor_<lingua>.bin inserito. Nel caso invece si indicasse un file .bin errato o corrotto, il
pacchetto
eseguibile verrà creato ugualmente, ma non sarà possibile
avviarlo.
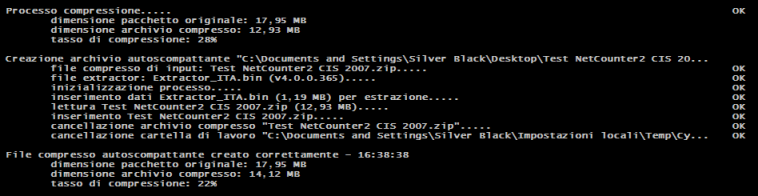 Se
il processo prosegue senza errori, il file eseguibile verrà
creato nella
cartella specificata.
Se
il processo prosegue senza errori, il file eseguibile verrà
creato nella
cartella specificata.
Il monitor di creazione pacchetto visualizzerà informazioni sulla dimensione compressa del pacchetto e della percentuale di compressione rispetto al pacchetto non compresso (e senza CyberExtractor nè CyberInstaller). Una finestra informerà del successo dell'operazione e ricorderà dell'utilità di controllare il pacchetto con un un antivirus aggiornato prima di metterlo a disposizione dei propri utenti (si ricorda, a questo proposito, che se il sistema su cui si crea il pacchetto è infetto, il file eseguibile potrebbe risultare infetto anch'esso ed è probabile che l'antivirus non rilevi alcuna traccia di infezione).
A questo punto il pacchetto con cui distribuire il proprio software sarà stato creato e sarà possibile masterizzarlo su CD (o su qualsiasi altro media) o eseguirne l'upload sul proprio sito web, dando inizio così alla distribuzione vera e propria del software.
![]() CyberInstaller Studio - 27.4. Creazione della cartella di masterizzazione e della pagina web di download pacchetto
CyberInstaller Studio - 27.4. Creazione della cartella di masterizzazione e della pagina web di download pacchetto
 Se al passo "Media Output" è stata selezionata la "cartella di masterizzazione" come media finale, verrà avviata la creazione di tale cartella subito dopo la creazione del pacchetto vero e proprio.
Se al passo "Media Output" è stata selezionata la "cartella di masterizzazione" come media finale, verrà avviata la creazione di tale cartella subito dopo la creazione del pacchetto vero e proprio.
![]() CyberInstaller Studio - 27.5. Completamento della procedura di creazione pacchetto
CyberInstaller Studio - 27.5. Completamento della procedura di creazione pacchetto
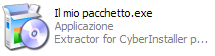 E'
doveroso tenere presente che prima di cominciarne la distribuzione in
volumi, è
opportuno testare il pacchetto tramite un'accurata serie di test su
tutti i
sistemi operativi che si prevede saranno utilizzati dai propri utenti,
nelle
più svariate configurazioni software. Solo in questo modo,
infatti, si potrà
essere sicuri di aumentare in modo considerevole la probabilità
di successo
dell'installazione. Per i test si consiglia l'utilizzo di sistemi di
virtualizzazioni, come VMWare o Microsoft Virtual PC, che permettono di
virtualizzare interi sistemi operativi garantendo la possibilità
di tornare a un sistema vergine in pochi clic, in questo modo le
proprie installazioni di test non verranno influenzate da precedenti
test di installazione.
E'
doveroso tenere presente che prima di cominciarne la distribuzione in
volumi, è
opportuno testare il pacchetto tramite un'accurata serie di test su
tutti i
sistemi operativi che si prevede saranno utilizzati dai propri utenti,
nelle
più svariate configurazioni software. Solo in questo modo,
infatti, si potrà
essere sicuri di aumentare in modo considerevole la probabilità
di successo
dell'installazione. Per i test si consiglia l'utilizzo di sistemi di
virtualizzazioni, come VMWare o Microsoft Virtual PC, che permettono di
virtualizzare interi sistemi operativi garantendo la possibilità
di tornare a un sistema vergine in pochi clic, in questo modo le
proprie installazioni di test non verranno influenzate da precedenti
test di installazione.
Alla fine del processo di creazione compariranno 2 pulsanti sotto il monitor creazione pacchetto:
Salva [pulsante]
Apre la finestra di dialogo "Salva file" che permette di selezionare una cartella in cui salvare col nome desiderato il monitor di creazione pacchetto visualizzato nel pannello principale di questo passo, in un file <Nome Pacchetto>.log.
Test [pulsante]
Avvia l'esecuzione del pacchetto appena creato, nella forma selezionata al pacchetto "Media Output". In questo modo sarà possibile eseguire subito un'installazione di prova, in modo da rendersi conto della bontà del pacchetto appena creato.

Terminata
la fase di creazione del pacchetto non resta che salvare il
progetto
(raccomandato), in modo da poterlo riaprire successivamente e
modificarlo
leggermente per la creazione di pacchetti di installazione di
successive
versioni dello stesso software (un asterisco "*" nella
barra
del titolo, a destra del nome del progetto, indica che il progetto
contiene
modifiche non salvate).
![]() Vedi anche...
Vedi anche...
![]() Informazioni dettagliati sul pacchetto corrente
Informazioni dettagliati sul pacchetto corrente
![]() Finestra di dialogo "Salva file"
Finestra di dialogo "Salva file"
![]() Passo 5: Cartelle
Passo 5: Cartelle
![]() Passo 4: Dati
Passo 4: Dati
![]() Passo 8: Applicazioni esterne
Passo 8: Applicazioni esterne
![]() Passo 6: Dettagli file
Passo 6: Dettagli file
![]() Creazione di un pacchetto multilingua
Creazione di un pacchetto multilingua
![]() CyberExtractor - Esecuzione del file eseguibile
autoscompattante
CyberExtractor - Esecuzione del file eseguibile
autoscompattante
![]() CyberInstaller - Script di installazione
CyberInstaller - Script di installazione
![]() CyberInstaller - File principali e struttura cartelle
necessaria
CyberInstaller - File principali e struttura cartelle
necessaria