![]() CyberInstaller Studio - 14. Trova Dipendenze
CyberInstaller Studio - 14. Trova Dipendenze
Cliccando sulla voce di menu Dipendenze/Trova dipendenze, oppure cliccando sul pulsante "Trova
Dipendenze" del
passo 6 - "Dettagli file" verrà aperto
lo strumento Trova Dipendenze, che, dato un progetto sorgente o
un file
eseguibile, rileva tutti i file necessari (le dipendenze) al
software
analizzato per essere eseguito correttamente su qualunque computer.
Il Trova Dipendenze è in grado di rilevare le dipendenze di progetti scritti in:
- Microsoft Visual Basic
- Borland Delphi
- qualsiasi linguaggio .Net
- a partire dall'eseguibile compilato (in questo caso con alcune
limitazioni)
Questo
strumento è attivabile in qualsiasi momento anche con la
semplice pressione del
tasto
<F5>.
![]() N.B.:
La ricerca di quali componenti abbia bisogno un software è
spesso difficoltosa
e complessa, per questo CyberInstaller Studio
venga in
aiuto allo sviluppatore con lo strumento Trova
Dipendenze, che cerca di rilevare
automaticamente tutti i componenti necessari al proprio software,
partendo dal
progetto sorgente (in Visual Basic, in Delphi, in qualsiasi linguaggio
.Net) o direttamente dall'eseguibile.
Purtroppo questo strumento (come altri software analoghi) non è
spesso preciso al 100%, specialmente nel caso in cui l'analisi venga
compiuta a
partire dall'eseguibile, e potrebbe succedere che vengano segnalati
come
dipendenze file non strettamente necessari o che non vengano segnalati
altri file
invece necessari/utili. La complessità dell'operazione è
aggravata dalla possibile errata
interpretazione dei parametri da associare ai componenti, come la
necessità di
registrarli o meno. Tutto questo porta al fatto di dover testare il
più
possibile i propri pacchetti di installazione, sulle più diverse
configurazioni
software, e spesso è necessario procedere per tentativi prima di
riuscire a
produrre un pacchetto perfettamente funzionante in qualsiasi
condizione.
N.B.:
La ricerca di quali componenti abbia bisogno un software è
spesso difficoltosa
e complessa, per questo CyberInstaller Studio
venga in
aiuto allo sviluppatore con lo strumento Trova
Dipendenze, che cerca di rilevare
automaticamente tutti i componenti necessari al proprio software,
partendo dal
progetto sorgente (in Visual Basic, in Delphi, in qualsiasi linguaggio
.Net) o direttamente dall'eseguibile.
Purtroppo questo strumento (come altri software analoghi) non è
spesso preciso al 100%, specialmente nel caso in cui l'analisi venga
compiuta a
partire dall'eseguibile, e potrebbe succedere che vengano segnalati
come
dipendenze file non strettamente necessari o che non vengano segnalati
altri file
invece necessari/utili. La complessità dell'operazione è
aggravata dalla possibile errata
interpretazione dei parametri da associare ai componenti, come la
necessità di
registrarli o meno. Tutto questo porta al fatto di dover testare il
più
possibile i propri pacchetti di installazione, sulle più diverse
configurazioni
software, e spesso è necessario procedere per tentativi prima di
riuscire a
produrre un pacchetto perfettamente funzionante in qualsiasi
condizione.
Per ridurre al minimo il numero di fallimenti è possibile
documentarsi sulle
tecnologie utilizzate durante lo sviluppo del software da distribuire e
sui file
necessari alla sua corretta installazione. Ogni programmatore dovrebbe,
infatti,
essere perfettamente al corrente di cosa viene incluso durante la
programmazione
dell'applicazione nel proprio ambiente di sviluppo, e in base alla
documentazione del produttore della tecnologia utilizzata (o dei
componenti di
terze parti utilizzati) inserire nel pacchetto di installazione i file
necessari.
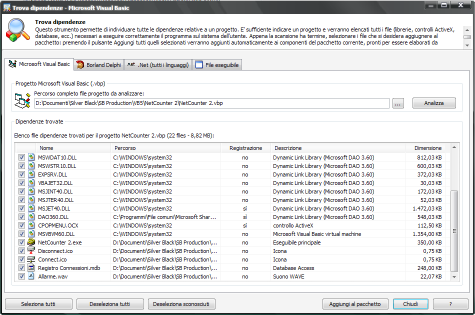 Lo
strumento Trova Dipendenze integrato in CyberInstaller
Studio
si presenta come una finestra (ridimensionabile) contenente una lista
suddivisa in 5
colonne:
Lo
strumento Trova Dipendenze integrato in CyberInstaller
Studio
si presenta come una finestra (ridimensionabile) contenente una lista
suddivisa in 5
colonne:
Nome: nome del file dipendenza trovato.
Percorso: percorso in cui la dipendenza è stato rilevata. E' possibile che il percorso non venga rilevato, poiché per abbreviare il tempo di ricerca il file viene cercato solo nelle seguenti cartelle: cartella progetto, File Comuni, Windows, System.
Se
il file si trova in qualche altra cartelle verrà visualizzata la
scritta
"[sconosciuto]" e sarà necessario inserire
il componente manualmente (il componente, infatti, è sempre
necessario,
anche se Trova Dipendenze non è riuscito a
localizzarlo). La
probabilità che una dipendenza necessaria si trovi in cartelle
diverse da
quelle elencate è comunque remota nella maggior parte dei
sistemi (a meno di configurazioni particolari).
Registrazione: se il file necessita registrazione o meno. Un file necessita registrazione se è un OCX o una libreria ActiveX. Questa peculiarità verrà rilevata automaticamente da Trova Dipendenze.
Descrizione: tipo di dipendenza (controllo Active X, libreria, ecc.).
Dimensione: dimensione in kilobytes (KB) della dipendenza. Includendo la dipendenza corrispondente la dimensione del pacchetto aumenterà di conseguenza.
![]() CyberInstaller Studio - 14.1. Trova Dipendenze - Funzionamento generale
CyberInstaller Studio - 14.1. Trova Dipendenze - Funzionamento generale
Il funzionamento generale di questo strumento si può riassumere in 4 semplici passi:
- indicare il tipo di progetto (sorgente Visual Basic, sorgente Delphi, .Net, o file eseguibile già compilato)
- inserimento del nome del file
- analisi del file inserito
- selezione delle dipendenze ritenute attendibili e loro inserimento nel pacchetto

La
parte superiore della finestra mostra 4 schede: cliccando sulla prima si
comunica la propria volontà
di lavorare col file sorgente di un progetto Microsoft Visual Basic
(qualunque versione fino alla 6 compresa), cliccando sulla seconda col
file
sorgente di un progetto Borland Delphi (qualunque versione fino
alla 2007
compresa), cliccando sulla terza con un progetto .Net (qualsiasi
linguaggio, framework dalla 1.x al 3.5 introdotto con Vista e Visual Studio 2008), cliccando sulla quarta con un file eseguibile
già
compilato.
![]() N.B.:
Gli sviluppatori Visual Basic sono quelli che devono prestare maggiore
attenzione alle dipendenze da includere, dato che l'ambiente Microsoft
non
consente di inglobare tutti i controlli utilizzati direttamente
all'interno
dell'eseguibile e obbliga, quindi, a dovere includere nel pacchetto di
installazione tutti i file di terze parti (ma anche della stessa
Microsoft,
presenti nell'IDE di VB) utilizzati per la realizzazione dei propri
software.
N.B.:
Gli sviluppatori Visual Basic sono quelli che devono prestare maggiore
attenzione alle dipendenze da includere, dato che l'ambiente Microsoft
non
consente di inglobare tutti i controlli utilizzati direttamente
all'interno
dell'eseguibile e obbliga, quindi, a dovere includere nel pacchetto di
installazione tutti i file di terze parti (ma anche della stessa
Microsoft,
presenti nell'IDE di VB) utilizzati per la realizzazione dei propri
software.
Anche gli sviluppatori di altri ambienti devono comunque fare
particolare
attenzione a questa delicata fase, poiché l'utilizzo di
determinate tecnologie
(principalmente quelle di accesso ai dati, come DAO e ADO, ma anche
DirectX,
ecc.) determina l'obbligo di includere nel pacchetto di installazione
tutte le
dipendenze corrispondenti necessarie, così come, naturalmente,
l'utilizzo nel
codice sorgente di eventuali librerie esterne. A parità di
complessità,
comunque, un progetto Delphi conterrà molte meno dipendenze
rispetto al
corrispettivo in VB, poiché l'ambiente Borland consente di
inglobare tutti i
controlli utilizzati per creare la propria interfaccia grafica
direttamente
nell'eseguibile.
Dopo avere indicato il tipo di progetto desiderato cliccando sulla scheda relativa, è necessario indicare il nome del file (per questo scopo è possibile utilizzare il pulsante "..." che apre la finestra di dialogo Apri/Seleziona file) che si desidera venga analizzato. A questo punto, per iniziare la scansione vera e propria, è sufficiente cliccare sul pulsante "Analizza" per far sì che tutte le dipendenze rilevate vengano aggiunte alla lista.
Fatto questo sarà possibile spuntare le caselle di controllo accanto ad ogni dipendenza della lista per selezionare quelle che si considera attendibili (di solito tutte) e cliccare sul pulsante "Aggiungi al pacchetto" perché le dipendenze selezionate vengano effettivamente aggiunte al pacchetto corrente, nella lista dei dati al passo 4.
![]() CyberInstaller Studio - 14.2. Trova Dipendenze - Utilizzo
CyberInstaller Studio - 14.2. Trova Dipendenze - Utilizzo
Una volta selezionata la scheda corrispondente al proprio progetto, l'utilizzo del Trova Dipendenze si riduce alla selezione del file sorgente e all'inclusione nel pacchetto delle dipendenze rilevate.
Percorso completo file progetto da analizzare [campo] - Es.: "F:\Documenti\Silver Black\VB5\NetCounter 2\NetCounter 2.vbp"
Nome completo di percorso del file che si desidera analizzare. Il tipo di tale file varia in base alla scheda scelta: se si tratta di un progetto sorgente Visual Basic dovrà avere estensione VBP, se si tratta di un progetto sorgente Delphi dovrà avere estensione DPR, se si tratta di un progetto .Net dovrà avere estensione *PROJ, se si tratta di un file eseguibile dovrà avere estensione EXE.
... [pulsante]
Permette di aprire la finestra di dialogo Apri/Seleziona file tramite la quale selezionare il file da cui estrarre le dipendenze. Utilizzando tale finestra non sarà necessario digitare il nome del file manualmente. E' consigliabile utilizzare questo pulsante per evitare di commettere errori di digitazione rischiando, in questo modo, di inserire un file che risulterebbe inesistente. L'uso della finestra Apri inoltre, permette di selezionare solo i tipi di file supportati.
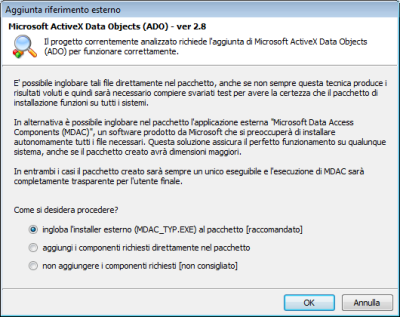
Analizza [pulsante]
Avvia l'analisi del file specificato alla ricerca delle dipendenze. Se il file esiste l'analisi inizierà immediatamente. Le dipendenze trovate vengono aggiunte man mano che vengono trovate, in questo modo sarà possibile avere un riscontro visivo dell'analisi. A fine processo, se l'analisi ha avuto successo, verrà visualizzato un messaggio con il numero totale di dipendenze trovate e la loro dimensione complessiva (che influirà sul pacchetto di installazione), altrimenti verrà visualizzato un messaggio di errore.
Dopo la pressione di questo pulsante può succedere che appaia un messaggio come quello visualizzato nella figura a lato. Questo sta a significare che il progetto specificato utilizza la tecnologia a cui il messaggio fa riferimento e necessita di particolari dipendenze non incluse nel progetto stesso. Sarà quindi opportuno confermare la scelta consigliata, che potrebbe essere quella di includere direttamente i file proposti nel caso di DAO, o di includere l'installer esterno Microsoft in caso di ADO (l'unica soluzione che garantisce risultati affidabili).
La scelta raccomandata non è comunque sempre la
soluzione ottimale: dopo avere effettuato i test del caso si potrebbe
propendere per inserire direttamente i componenti necessari al posto di
un installer esterno, ottenendo come beneficio immediato la maggior
compattezza del pacchetto (che risulterà di dimensioni
inferiori) e nessuna applicazione esterna.
Leggere comunque attentamente tutto il messaggio riportato nella
finestra di avviso, poichè è spiegato attentamente quale
tecnologia e state individuata e quale sembra essere la scelta
più idonea per la sua distribuzione nel pacchetto corrente.
Seleziona
tutti [pulsante]
Seleziona automaticamente tutti gli elementi della lista (cioè tutte le dipendenze rilevate). Equivale a spuntare tutte le caselle di controllo a sinistra dell'icona nella lista che rappresenta la dipendenza. Se non è stato possibile rilevare il percorso di una dipendenza, questa non sarà spuntata automaticamente e anche nel caso la si spuntasse manualmente non sarà possibile aggiungerla al pacchetto (per aggiungere le dipendenze non trovate utilizzare l'aggiunta manuale di un componente per modificare il percorso locale).
Deseleziona tutti [pulsante]
Deseleziona automaticamente tutti gli elementi della lista (cioè tutte le dipendenze rilevate). Equivale a togliere il segno di spunta da tutte le caselle di controllo a sinistra dell'icona nella lista che rappresenta la dipendenza.
Deseleziona sconosciuti [pulsante]
Deseleziona automaticamente tutti gli elementi sconosciuti, per il quale non si è in grado di stabilire che tipo di file sia.
Chiudi [pulsante]
Chiude il Trova Dipendenze senza prendere in considerazione le eventuali dipendenze rilevate. Quando verrà riaperto lo si troverà esattamente nello stesso stato in cui lo si era chiuso. Equivale alla pressione del tasto <ESC>.
Aggiungi al pacchetto [pulsante]
Aggiunge al pacchetto di installazione corrente (previa conferma) tutte le dipendenze selezionate, integrandole alle altre eventualmente già presenti nella lista "Dettagli file" del passo 6 e di conseguenza nel passo "Dati". Questo pulsante, inoltre, chiude automaticamente Trova Dipendenze. Se non è stata selezionata alcuna dipendenza verrà visualizzato un messaggio di avviso. Dipendenze già presenti nel pacchetto non verranno aggiunte.
![]() Vedi anche...
Vedi anche...