![]() CyberInstaller Studio - 9. Passo 4: "Dati"
CyberInstaller Studio - 9. Passo 4: "Dati"
In questo passo è possibile specificare i dati (cartelle e file) che compongono il pacchetto. Tali dati verranno copiati in fase di installazione nel sistema destinazione dell'utente, nella cartella indicata.
La
scritta in alto a destra indica il numero di file
inseriti e
il peso in byte per il pacchetto corrente.

N.B.:
La
creazione di un pacchetto di installazione presuppone che si sia
terminato di
programmare il proprio applicativo e si abbia quindi a disposizione
l'eseguibile
compilato più gli eventuali file di supporto necessari
(database, immagini,
suoni, aiuto in linea, componenti, librerie, ecc.), il tutto
preferibilmente (anche se non è necessario) in
una cartella appositamente predisposta.
![]() CyberInstaller Studio - 9.1. Aggiunta di
elementi (file/cartelle) al pacchetto
CyberInstaller Studio - 9.1. Aggiunta di
elementi (file/cartelle) al pacchetto
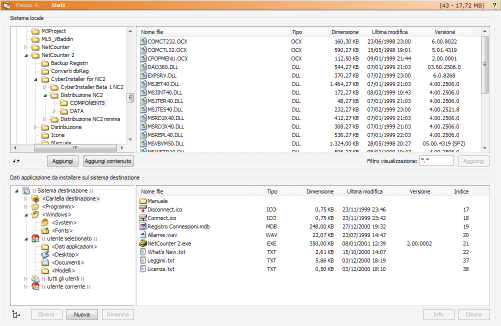
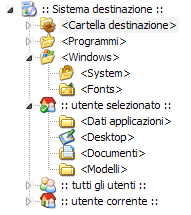
Questo passo è fondamentale per la creazione del pacchetto, poiché si indicano a CyberInstaller Studioi dati (cioè i file e le cartelle) che compongono il software da distribuire. Ogni file e cartella si intende distribuire, ossia si desidera sia presente sul sistema destinazione alla fine del processo di installazione, dovrà essere visibile in questo passo (fanno eccezione le cartelle vuote, che possono essere create tramite il passo 5 "Cartelle").
Tali dati sono il file eseguibile principale (ottenuto mediante la compilazione del codice sorgente dall'ambiente utilizzato per sviluppare il software), eventuali altri file file eseguibili (moduli separati), la documentazione (file di testo, html, hlp, chm, ecc.), gli eventuali altri file di risorse (suoni, immagini caricate a run-time, database utilizzati, file .res, ecc.) e naturalmente i componenti del software (cioè i file necessari al suo corretto funzionamento e le dipendenze di tutti gli eseguibili inseriti, non solo di quello principale).
Per prima cosa è necessario selezionare una cartella nel sistema destinazione, altrimenti non sarà possibile aggiungere un file. E' possibile selezionare una delle seguenti cartelle (nel sistema destinazione):
| <Cartella destinazione> | cartella selezionate/confermata dall'utente in cui verrà effettuata l'installazione |
| <Programmi> | cartella "Programmi" di sistema (in cui di solito vengono installate le applicazioni) |
| <Programmi>\<File Comuni> | cartella di sistema contenente i file condivisi a cui fanno riferimento più applicazioni installate |
| <Windows> | cartella in cui è installato Windows |
| <Windows>\<System> | cartella di sistema in cui sono installati i driver fondamentali o i componenti condivisi (librerie e ActiveX) |
| <Windows>\<Fonts> | cartella in cui sono installati i fonts di sistema |
| ..\<Dati Applicazioni> | cartella in
cui sono
salvati le impostazioni (dati, db, ini, ecc.) relativi a una specifica
applicazione (per utente) |
| ..\<Desktop> | cartella che rappresenta il dekstop dell'utente |
| ..\<Documenti> | cartella contenente i documenti dell'utente |
| ..\<Modelli> | cartella contenente i modelli delle applicazioni (per utente) |
![]() N.B.:
Non è possibile scegliere come cartella destinazione per un file
da aggiungere una cartella il cui identificativo inizia con "::",
selezionare un sotto-nodo. E' possibile creare delle nuove
cartelle, da selezionare successivamente come destinazione, ma non
nelle cartelle che iniziano con "::".
N.B.:
Non è possibile scegliere come cartella destinazione per un file
da aggiungere una cartella il cui identificativo inizia con "::",
selezionare un sotto-nodo. E' possibile creare delle nuove
cartelle, da selezionare successivamente come destinazione, ma non
nelle cartelle che iniziano con "::".
Se si desidera
inserire dei file nella cartella destinazione scelta
dall'utente, è necessario selezionare la cartella denominata "<Cartella
destinazione>" e non
"<Programmi>", anche se la cartella destinazione è
posizionata in Programmi (è stato utilizzato il patten |$ProgramsPath$|). La
cartella "<Cartella
destinazione>" è quella consigliata nella maggior parte dei
casi, eventualmente creando delle sottocartelle al suo interno.
Le ultime quattro
cartelle elencate nella tabella, fanno riferimento
all'utente selezionato e sono sottocartelle di quest'ultimo.
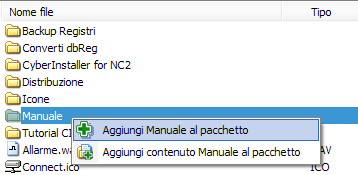 Una
volta selezionata la
cartella destinazione desiderata (dopo eventualmente averla creata e
rinominata, se si tratta di una sotto-cartella della "<Cartella Destinazione>"), è possibile navigare nel proprio sistema, alla
ricerca dei file o della cartella da inserire, utilizzando il pannello
in alto a sinistra. Dal pannello di destra sarà poi possibile
selezionare il file/cartella e premere sul pulsante "Aggiungi" per
aggiugerlo alla pacchetto (nella cartella selezionata). In alternativa
si possono selezionare più elementi, utilizzando il tasto CTRL
mentre si fa clic sul file/cartelle, oppure il tasto SHIFT, per
evidenziare gruppi di file/cartelle contigui in un colpo solo. In
alternativa al pulsante "Aggiungi" è possibile fare clic col
pulsante destro del mouse sugli elementi selezionati e selezionare
l'apposita voce per aggiungerli al pacchetto.
Una
volta selezionata la
cartella destinazione desiderata (dopo eventualmente averla creata e
rinominata, se si tratta di una sotto-cartella della "<Cartella Destinazione>"), è possibile navigare nel proprio sistema, alla
ricerca dei file o della cartella da inserire, utilizzando il pannello
in alto a sinistra. Dal pannello di destra sarà poi possibile
selezionare il file/cartella e premere sul pulsante "Aggiungi" per
aggiugerlo alla pacchetto (nella cartella selezionata). In alternativa
si possono selezionare più elementi, utilizzando il tasto CTRL
mentre si fa clic sul file/cartelle, oppure il tasto SHIFT, per
evidenziare gruppi di file/cartelle contigui in un colpo solo. In
alternativa al pulsante "Aggiungi" è possibile fare clic col
pulsante destro del mouse sugli elementi selezionati e selezionare
l'apposita voce per aggiungerli al pacchetto.
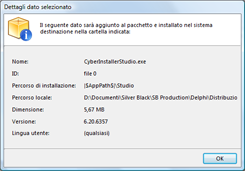 L'inserimento di una cartella con all'interno dei file, oppure
delle sotto-cartelle contenenti a loro volta altri file o altre
sotto-cartelle, provocherà l'aggiunta di tutta la struttura di
cartelle esatta nel sistema destinazione, quindi il pacchetto di
installazione conterrà esattamente la struttura di cartelle
inserita, garantendone così l'esatta riproduzione. Questo
sistema garantisce l'esatta sincronizzazione con i sotto-passi "Cartelle" e "Dettagli file":
in pratica ogni modifica in questo passo si rifletterà sugli
altri due passi successivi (sotto-passi di questo) e viceversa.
L'inserimento di una cartella con all'interno dei file, oppure
delle sotto-cartelle contenenti a loro volta altri file o altre
sotto-cartelle, provocherà l'aggiunta di tutta la struttura di
cartelle esatta nel sistema destinazione, quindi il pacchetto di
installazione conterrà esattamente la struttura di cartelle
inserita, garantendone così l'esatta riproduzione. Questo
sistema garantisce l'esatta sincronizzazione con i sotto-passi "Cartelle" e "Dettagli file":
in pratica ogni modifica in questo passo si rifletterà sugli
altri due passi successivi (sotto-passi di questo) e viceversa. ![]() CyberInstaller Studio - 9.2. Pulsanti ed elementi di controllo
CyberInstaller Studio - 9.2. Pulsanti ed elementi di controllo
Aggiunge al pacchetto la cartella selezionata, con tutto il suo contenuto (sotto-cartelle e file).
Aggiungi contenuto [pulsante pannello superiore sinistro]
Aggiunge al pacchetto il solo contenuto della cartella selezionata (file e sotto-cartelle).Aggiungi [pulsante pannello superiore destro]
Aggiunge al pacchetto l'elemento selezionato (se è una cartella tutta la cartella, compreso il suo contenuto).
Filtro visualizzazione [campo pannello superiore destro]
Permette di specificare un tipo di file (la sua estensione), in modo da visualizzare solo i file di quel tipo. Es.: *.exe, *.*, *.txt, ecc.Elimina [pulsante pannello inferiore sinistro]
Cancella la cartella selezionata. Tutto il suo contenuto (eventuali sotto-cartelle e file) verrà automaticamente cancellato. Non è possibile cancellare le cartelle di sistema (quelle che iniziano con "::" o con "<"), visto che si tratta solamente di segnaposto.Nuova [pulsante pannello inferiore sinistro]
Crea una nuova cartella con nome univoco (assegnato automaticamente) all'interno della cartella selezionata.Rinomina [pulsante pannello inferiore sinistro]
Rinomina la cartella selezionata con un nome a propria scelta.Info [pulsante pannello inferiore destro]
Visualizza i dettagli sull'elemento selezionatoElimina [pulsante pannello inferiore destro]
Cancella l'elemento selezionato. Se si elimina una cartella tutto il suo contenuto (eventuali sotto-cartelle e file) verrà automaticamente cancellato.![]() N.B.:
In alternativa ai pulsanti elencati
è possibile
utilizzare il menu contestuale (pop-up) della lista relativa. Tale menu
è
attivabile tramite un clic col tasto destro sull'elemento interessato.
Questo
comporta il vantaggio che, nelle operazioni di modifica ed
eliminazione, si ha
una maggiore certezza di avere selezionato l'elemento desiderato e di
operare
esattamente sull'elemento desiderato, oltre ad essere una tecnica
estremamente più rapida.
N.B.:
In alternativa ai pulsanti elencati
è possibile
utilizzare il menu contestuale (pop-up) della lista relativa. Tale menu
è
attivabile tramite un clic col tasto destro sull'elemento interessato.
Questo
comporta il vantaggio che, nelle operazioni di modifica ed
eliminazione, si ha
una maggiore certezza di avere selezionato l'elemento desiderato e di
operare
esattamente sull'elemento desiderato, oltre ad essere una tecnica
estremamente più rapida.
Tutte le liste presenti in CyberInstaller
Studio
dispongono di un menu contestuale attivabile tramite il tasto destro
del mouse,
che permtette di raggiungere le operazioni più comuni consentite
per la lista
corrispondente.
![]() CyberInstaller Studio - 9.3. Funzioni aggiuntive
CyberInstaller Studio - 9.3. Funzioni aggiuntive
Esistono una funzione aggiuntiva, per la completa gestione di questo passo, che non è pienamente visibile nell'interfaccia grafica, perchè non raggiungibile nè dai pulsanti, nè tramite i menu pop-up (i menu che appaiono utilizzando il pulsante destro del mouse).
Ridimensionare i pannelli
E' possibile ridimensionare i pannelli dell'interfaccia di questo passo
semplicemente trascinando le barra divisorie tra un pannello e l'altro.
E' possibile ridimensionare i due pannelli in alto, orizzontalmente. Lo
stesso per quelli in basso. E' inoltre possibile ridimensionare
verticalmente i pannelli passando con il puntatore del mouse tra i due
pannelli (quello inferiore e quello superiore) e trascinandolo non
appena cambia forma.
![]() CyberInstaller Studio - 9.4. Attività passo corrente
CyberInstaller Studio - 9.4. Attività passo corrente
Elimina dati inesistenti: rimuove
dal pacchetto tutti i dati (file/cartelle) che non esistono più
sul sistema locale (per es. perchè sono stati spostati o
rinominati, oppure perchè il pacchetto è stato importato
da un altro sistema, o ancora perchè il pacchetto è stato
in origine creato su un altro sistema). I dati inesistenti devono
essere rimossi poichè altrimenti il pacchetto non potrebbe
essere creato (CyberInstaller Studio non saprebbe da dove prelevare i file da
includere).
![]() Vedi
anche...
Vedi
anche...
![]() Finestra principale di CyberInstaller Studio
Finestra principale di CyberInstaller Studio
![]() Passo 1: Parametri generali
Passo 1: Parametri generali
![]() Passo 2: Interfaccia CyberInstaller
Passo 2: Interfaccia CyberInstaller