 CyberInstaller
Studio - 42. Task
CyberInstaller
Studio - 42. Task
 CyberInstaller
Studio - 42. Task
CyberInstaller
Studio - 42. Task
The main interface of CyberInstaller Studio offers the panel of activities in which they are displayed at the top the work of the current step, and the lower the overall activities for the whole project.
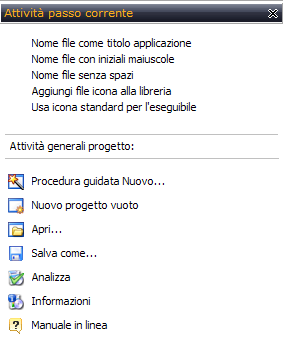 The activities are
nothing but the same functionality provided by 'main
interface' of CyberInstaller
Studio through
the menus, but grouped in this panel for comfort and to be more easily
accessible. Not only that certain
activities of the current step are real new features, unreachable by
any other part of the interface is composed of several mini-operations
grouped together as in a macro. Activities may in practice be seen as macros to
just be more useful and often repetitive.
The activities are
nothing but the same functionality provided by 'main
interface' of CyberInstaller
Studio through
the menus, but grouped in this panel for comfort and to be more easily
accessible. Not only that certain
activities of the current step are real new features, unreachable by
any other part of the interface is composed of several mini-operations
grouped together as in a macro. Activities may in practice be seen as macros to
just be more useful and often repetitive.
It's very important
to learn to take advantage of activities provided for each step, as
they offer play in a single click operation that requires many more,
resulting in no small gain of time and efficiency.
The activities vary
for each step, so you should
consult the chapter of this manual linking work to a specific step of
the contracting activity concerned for a detailed explanation. Eg in the image at right, we are at step 18 "Run."
As you click on an
activity, this is highlighted in red and bold until its processing
capacity is not finished, after which it will appear with a checkmark
to its left, indicating that it was successfully applied (the effects
of enforcement activity may not always be easily visible, although of
course always effective). The check mark appears for general activities, but
only those of the current step.
General Project Activities
These are the most common tasks that usually are used to manage a project.
Application Wizard ...: start the new project wizard that will allow, through a few simple steps to create an installation package and running in a few seconds.
New empty project:
create a new project based on the settings by default (see Options).
 See
also ...
See
also ...