![]() CyberInstaller
Studio - 14. Find Dependencies
CyberInstaller
Studio - 14. Find Dependencies
Clicking on the item menu Dependencies/Find
dependencies, or by clicking on "Find Dependencies" step 6 - "File Details" will open the Find Dependencies,
which, given a source project, or an executable file, detects all the
necessary files ( dependencies) to the software to
run properly analyzed on any computer.
Find Dependencies is able to detect the dependencies for projects written in:
- Microsoft Visual Basic
- Borland Delphi
- Any language. Net
- Starting from the
executable compiled (in this case with some limitations)
This tool is activated at any
time with the simple press of the button <F5>.
![]() Note: The
search for such components will need a software is often difficult and
complex, CyberInstaller
this study
is to help developers find dependencies with the tool, which tries to
automatically detect all the necessary components to their software,
starting from the source project ( in Visual Basic, Delphi, in any
language. Net) or directly from the executable. Unfortunately, this
tool (like other similar software) is often not 100% accurate,
especially when the analysis is completed as from thIt's executable,
and it could happen that are reported as dependency files are not
strictly necessary or that are not reported but other files
necessary/useful. The complexity of the operation is compounded by
the possible misinterpretation of parameters to bind to components,
such as the need to register or not. All this leads to
having to test as much as possible their installation packages on
several different software configurations, and is often necessary to
proceed by trial and error before he could produce a package working
perfectly under all conditions.
Note: The
search for such components will need a software is often difficult and
complex, CyberInstaller
this study
is to help developers find dependencies with the tool, which tries to
automatically detect all the necessary components to their software,
starting from the source project ( in Visual Basic, Delphi, in any
language. Net) or directly from the executable. Unfortunately, this
tool (like other similar software) is often not 100% accurate,
especially when the analysis is completed as from thIt's executable,
and it could happen that are reported as dependency files are not
strictly necessary or that are not reported but other files
necessary/useful. The complexity of the operation is compounded by
the possible misinterpretation of parameters to bind to components,
such as the need to register or not. All this leads to
having to test as much as possible their installation packages on
several different software configurations, and is often necessary to
proceed by trial and error before he could produce a package working
perfectly under all conditions.
To minimize the number of
failures can read up on the technologies used during the development of
software to distribute and files needed for its proper installation. Every programmer should in
fact be fully aware of what is included during the planning application
in your development environment, and according to the manufacturer's
documentation of the technology used (or third-party components used)
to include in the installation package necessary files.
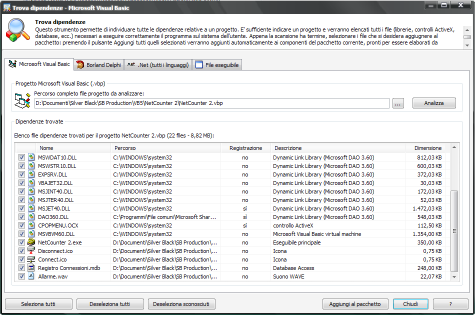 The Find Dependencies
integrated CyberInstaller
Studio comes as a window (resizable) containing a list
divided into 5 columns:
The Find Dependencies
integrated CyberInstaller
Studio comes as a window (resizable) containing a list
divided into 5 columns:
Name: name of the file dependency found.
Path: path where the dependence was detected. It's possible that the path is not found as to shorten the search time the file is searched only in the following folders: My project, Common Files, Windows, System.
If the file is located in
some other folder you will see the words "[unknown]" and you must manually enter the component (the
component is indeed always necessary, even if this dependency not able to locate it). The probability that a
necessary dependency is in folders other than those listed is still
remote in most systems (unless there are special configurations).
Registration: If the file requires registration or not. A file requires registration if an OCX or ActiveX library. This peculiarity will be detected automatically by the Find Fependencies.
Description: type of dependency (Active X control, library, etc.)..
Size: size in kilobytes (KB) of addiction. Including the dependence corresponding packet size increase.
![]() CyberInstaller
Studio - 14.1. Find
Dependencies - General Operation
CyberInstaller
Studio - 14.1. Find
Dependencies - General Operation
The general operation of this tool can be summed up in 4 easy steps:
- Indicate the type of project (source Visual Basic, Delphi source. NET or executable already compiled)
- Inclusion of the file name
- Analysis of the uploaded file
- Selection of officials found to be reliable and their inclusion in the package

The top of the window
shows 4 records by clicking on the first s communicate its willingness
to work with the source file of a Microsoft Visual Basic
(any version up to 6 included), by clicking on the second source file
of a project with Borland Delphi (any version up to
2007 inclusive), by clicking on a third project. Net (any language,
framework from 1.x to 3.5 was introduced with Vista and Visual Studio
2008), fourth by clicking on a exe file already compiled.
![]() Note:
Visual Basic developers are the ones who must pay more attention to the
dependencies to be included, given that the environment does not allow
Microsoft to incorporate all the controls used directly in the
executable and requires, therefore, properly included in package
Install all the files of third parties (but also of Microsoft itself,
present the VB IDE) used for the realization of its software.
Note:
Visual Basic developers are the ones who must pay more attention to the
dependencies to be included, given that the environment does not allow
Microsoft to incorporate all the controls used directly in the
executable and requires, therefore, properly included in package
Install all the files of third parties (but also of Microsoft itself,
present the VB IDE) used for the realization of its software.
Even the developers of other environments must
always take extra care at this sensitive stage, as use of selected
technologies (mainly access to data, such as DAO and ADO, but DirectX,
etc.). Implies the obligation to include in installation package all
the dependencies necessary correspondence, as well as, of course, use
the source code of any external libraries. With the same
complexity, however, a Delphi project will contain much less dependent
than the equivalent in VB, since the environment allows Borland to
incorporate all of the controls used to create the graphical interface
directly into the executable.
After indicating the type of project you want by clicking on the tab, you must specify the file name (for this purpose you can use the "..." button which opens the Open dialog box/Select files) that you want to be analyzed . At this point, to start the scan itself, just click on the button "Analyze" to ensure that all dependencies found are added to the list.
After this you can tick the check boxes next to each dependency of the list to select those that you trust (usually all) and click on "Add to package" because the selected dependencies are actually added to the current package, the list of data in step 4.
![]() CyberInstaller
Studio - 14.2. Find Dependencies -
Use
CyberInstaller
Studio - 14.2. Find Dependencies -
Use
Once you select the tab corresponding to your project, use the Find Dependencies reduces to the selection of the source file and its inclusion in the package dependencies detected.
Route complete project file to be analyzed [field] - Example: "F:\My Documents\Silver Black\VB5\NetCounter 2\NetCounter 2.vbp"
Full path name of the file you want to analyze. The type of this file varies depending on card choice: if it is a Visual Basic source project should have VBP extension, if it is a Delphi project source should have the extension DPR, in the case of a project. Net will have the extension * PROJ, if it is an executable file must have the extension EXE.
... [Button]
Opens the Open dialog box/Select Files by which to select the file from which to extract the dependencies. Using this window will not need to type the name of the file manually. It's advisable use this button to avoid making a typo in danger, in this way, to insert a file that would be nonexistent. Use of the Open dialog box also allows you to select only the file types supported.
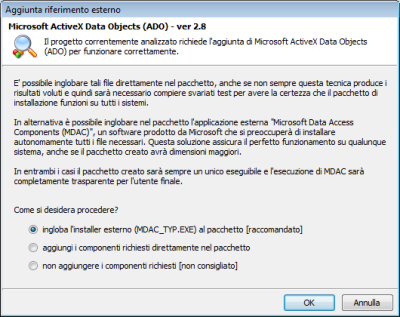
Analyze [button]
Start the analysis of file specified in search of dependencies. If the file exists the analysis will begin immediately. The dependencies found are added as they are found, in this way can have a visual feedback of the analysis. At the end of the process, if the analysis is successful, you receive a message with the total number of dependencies found and their overall size (which affect the installation package), otherwise you receive an error message.
After pressing this button can happen to appear a message like the one shown in the figure on the side. This means that the specified project uses technology to which the message refers to and requires particular dependencies not included in the project. It will therefore be necessary to confirm their advice might be to include files directly proposed in the DAO or to include the installer in case of external Microsoft ADO (the only solution that guarantees reliable results).
The recommended choice is not
always the optimum solution after performing the tests necessary, it
may lean to inject the necessary components in place of an external
installer, gaining immediate benefit as the greater compactness of the
package (which will be smaller) and no external
application. Read carefully, however the whole message in the
alert box, as it is carefully explained what technology has been
identified and which seems to be the most appropriate choice for its
distribution in the current package.
Select All
[button]
Automatically selects all the elements of the list (ie all dependencies detected). Equivalent to tick all the check boxes to the left of the list that represents the dependency. If it was not possible to detect the location of a dependency, it will not be checked automatically and even if you check the manual you can not add to the package (to add the dependencies are not using the manual addition of a component to change the location local).
Uncheck All [button]
Automatically deselects all items in the list (ie all dependencies detected). Equivalent to remove the check mark from all check boxes to the left of the list that represents the dependency.
Uncheck unknown [button]
Automatically deselects all the unknown elements, for which you are not able to determine what kind of file it is.
Close [button]
Closes Find Dependencies without taking into account any dependencies detected. When you open it will be exactly the same state in which it was closed. Equivalent to pressing <ESC>.
Add to pack [button]
Added to the current installation package (subject to confirmation) all the selected dependencies, and complement other already available in the list "File Details" Step 6 and thus in step "data". This button also closes automatically find dependencies. If you have not selected any of the dependencies will receive a warning message. Dependencies already present in the package will not be added.
![]() See
also ...
See
also ...