![]() CyberInstaller Studio - 13. Aggiunta di un componente
CyberInstaller Studio - 13. Aggiunta di un componente
Cliccando sul pulsante "Aggiungi" del passo 6 - "Dettagli file" verrà aperta una finestra tramite la quale sarà possibile specificare tutti i parametri relativi al file che si desidera installare come componente del software da distribuire.
![]() N.B.:
Non bisogna commettere l'errore di confondere i componenti di
un
software con i file propri del software. Infatti mentre questi ultimi
corrispondono ai file che compongono l'applicazione (quindi creati e/o
messi
insieme dallo sviluppatore del software), i componenti sono tutti i
file di contorno
necessari per il corretto funzionamento del software. Tali componenti
(anche
detti dipendenze) possono essere file di terze parti (per esempio
ActiveX, OCX,
librerie necessarie per le tecnologie software adottate nello sviluppo
del
software, ecc.), ma anche file di supporto, quali immagini (icone,
bitmaps,
ecc.), suoni, database, ecc. senza i quali il software da distribuire
non
funzionerebbe correttamente. Tutti questi file possono essere inseriti
tramite il passo "Dati", che permette, tramite
un'interfaccia coerente, di avere sottomano l'intero pacchetto e di
visualizzare come apparirà il sistema destinazione al termine
dell'installazione.
N.B.:
Non bisogna commettere l'errore di confondere i componenti di
un
software con i file propri del software. Infatti mentre questi ultimi
corrispondono ai file che compongono l'applicazione (quindi creati e/o
messi
insieme dallo sviluppatore del software), i componenti sono tutti i
file di contorno
necessari per il corretto funzionamento del software. Tali componenti
(anche
detti dipendenze) possono essere file di terze parti (per esempio
ActiveX, OCX,
librerie necessarie per le tecnologie software adottate nello sviluppo
del
software, ecc.), ma anche file di supporto, quali immagini (icone,
bitmaps,
ecc.), suoni, database, ecc. senza i quali il software da distribuire
non
funzionerebbe correttamente. Tutti questi file possono essere inseriti
tramite il passo "Dati", che permette, tramite
un'interfaccia coerente, di avere sottomano l'intero pacchetto e di
visualizzare come apparirà il sistema destinazione al termine
dell'installazione.
A tutti i file inseriti tramite il passo "Dati"
(opppure quelli inseriti uno alla volta in questo passo), possono
essere
associati determinati parametri (come la loro registrazione, o
la loro modalità di copia),
senza i
quali non potrebbero essere installati correttamente.
![]() CyberInstaller Studio - 13.1 Parametri generali componente
CyberInstaller Studio - 13.1 Parametri generali componente
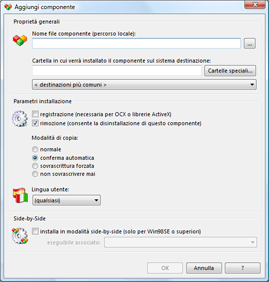 Nome
file componente [campo] -
Es.: "C:\Windows\System32\COMCTL32.OCX"
Nome
file componente [campo] -
Es.: "C:\Windows\System32\COMCTL32.OCX"
Nome file sul disco locale (il sistema su cui si sta creando il pacchetto), completo di percorso. Se il file non esiste il componente non verrà aggiunto alla lista (e quindi nemmeno installato). Non appena ci si sposterà da questo campo ad un altro (dopo aver cliccato nel campo alla pressione del tasto TAB oppure cliccando in un altro campo o pulsante della finestra), CyberInstaller Studio rileverà automaticamente se il file inserito necessita registrazione o meno, modificando appropriatamente il valore della casella di controllo relativa.
... [pulsante]
Permette di aprire la finestra di dialogo Apri/Seleziona file tramite la quale selezionare il file da utilizzare come componente. Utilizzando tale finestra non sarà necessario digitare percorso e nome del file manualmente. E' consigliabile utilizzare questo pulsante per evitare di commettere errori di digitazione rischiando, in questo modo, di inserire un file che risulterebbe inesistente. L'uso della finestra Apri inoltre, permette di selezionare solo i tipi di file supportati e di impostare automaticamente la cartella destinazione.
Cartella in cui verrà installato il componente sul sistema destinazione [campo] - Es.: "|$SystemPath$|"
Identificativo cartella, sul sistema destinazione, in cui si desidera che venga copiato e installato il componente. E' altamente raccomandato utilizzare i patterns di sistema per riferirsi alla cartella; questo è l'unico modo, infatti, per essere certi che la cartella esista su qualsiasi sistema. Le destinazioni più comuni sono la cartella in cui verrà installato il software ("|$AppPath$|"), la cartella di Windows ("|$WinPath$|") e la cartella di sistema ("|$SystemPath$|"). Quando si inserisce un nome di file tramite il pulsante "Sfoglia" verrà impostato automaticamente il valore in questo campo, in base al percorso originario del file.
![]() N.B.:
Se come cartella destinazione si inserisce, sempre utilizzando un
pattern, una
cartella che potrebbe non essere presente sul sistema in cui si
effettua
l'installazione del pacchetto, CyberInstaller
Studio
penserà automaticamente ad aggiungere tale cartella nella
sezione "Cartelle"
(passo 5) senza che ci si debba preoccupare di farlo manualmente. Es.:
si vuole
che il componente venga installato nella cartella destinazione, in una
sottocartella chiamata "Database", come cartella destinazione si
inserirà il pattern "|$AppPath$|\Database".
Si noterà che, dopo la
pressione del pulsante "OK", la cartella
"|$AppPath$|\Database" verrà immediatamente
aggiunta al
passo 5.
N.B.:
Se come cartella destinazione si inserisce, sempre utilizzando un
pattern, una
cartella che potrebbe non essere presente sul sistema in cui si
effettua
l'installazione del pacchetto, CyberInstaller
Studio
penserà automaticamente ad aggiungere tale cartella nella
sezione "Cartelle"
(passo 5) senza che ci si debba preoccupare di farlo manualmente. Es.:
si vuole
che il componente venga installato nella cartella destinazione, in una
sottocartella chiamata "Database", come cartella destinazione si
inserirà il pattern "|$AppPath$|\Database".
Si noterà che, dopo la
pressione del pulsante "OK", la cartella
"|$AppPath$|\Database" verrà immediatamente
aggiunta al
passo 5.
Cartelle speciali [pulsante]
Permette di aprire la finestra di dialogo "Cartelle speciali di sistema" tramite la quale selezionare una pattern che rappresenta una cartella presente sul sistema destinazione dell'utente. Tale cartella verrà utilizzata come destinazione per l'installazione del componente.
Destinazioni più comuni [lista]
Permette di selezionare le cartelle destinazioni più probabili in modo rapido e senza possibilità di errore. Selezionando un elemento da questa lista, verrà automaticamente inserito il pattern appropriato nel campo cartella destinazione.
![]() CyberInstaller Studio - 13.3 Parametri di installazione
CyberInstaller Studio - 13.3 Parametri di installazione
Registrazione [casella di controllo] - Default: -
Se spuntata, il componente verrà registrato in fase di installazione, immediatamente dopo la copia nella cartella destinazione. Subito dopo che si è inserito il nome del file componente (una volta che il campo avrà perso il fuoco), questo parametro verrà impostato automaticamente. La registrazione di un file è necessaria solo in particolari casi (OCX, e librerie ActiveX) ed è un'operazione che informa il sistema operativo della localizzazione del file. Senza registrazione, i file che la necessitano non possono essere utilizzati e, anche se l'installazione andasse a buon fine, il software non funzionerebbe correttamente. CyberInstaller Studio rileva automaticamente se un file necessita di registrazione, ma il metodo usato non è infallibile e in alcuni casi (comunque piuttosto remoti) è necessario correggere manualmente questo parametro.
Rimozione [casella di controllo] - Default: -
Consente la disinstallazione del componente selezionato.
Modalità copia [caselle opzioni] - Default:
"Conferma automatica"
Indica la modalità in cui il file
verrà copiato dal pacchetto al sistema destinazione e come deve
comportarsi il motore di installazione in caso di file già
presente sul sistema destinazione. Esistono 4 modalità di copia:
| normale | la decisione di sovrascrittura di un
eventuale file uguale già presente sul sistema destinazione
verrà demandata all'utente (a cui verrà comunque proposta
una scelta consigliata in base alla versione del file) |
| conferma
automatica |
la decisione di sovrascrittura di un eventuale file uguale già presente sul sistema destinazione verrà presa automaticamente in base alla versione del file |
| sovrascrivi
sempre |
un file uguale eventualmente già presente sul sistema destinazione verrà sovrascritto in qualsiasi caso |
| non sovrascrivere mai |
un file uguale eventualmente già presente sul sistema destinazione non verrà mai sovrascritto |
![]() N.B.:
La ricerca di quali componenti abbia bisogno un software è
spesso difficoltosa
e complessa, per questo CyberInstaller Studio
venga in
aiuto allo sviluppatore con lo strumento
Trova
Dipendenze, che cerca di rilevare
automaticamente tutti i componenti necessari al proprio software,
partendo dal
progetto sorgente (in Visual Basic, in Delphi, in qualsiasi linguaggio
.Net) o direttamente dall'eseguibile.
Purtroppo questo strumento (come altri software analoghi) non è
spesso preciso al 100%, specialmente nel caso in cui l'analisi venga
compiuta a
partire dall'eseguibile, e potrebbe succedere che vengano segnalati
come
dipendenze file non strettamente necessari o che non vengano segnalati
altri file
invece necessari/utili. La complessità dell'operazione è
aggravata dalla possibile errata
interpretazione dei parametri da associare ai componenti, come la
necessità di
registrarli o meno. Tutto questo porta al fatto di dover testare il
più
possibile i propri pacchetti di installazione, sulle più diverse
configurazioni
software, e spesso è necessario procedere per tentativi prima di
riuscire a
produrre un pacchetto perfettamente funzionante in qualsiasi
condizione.
N.B.:
La ricerca di quali componenti abbia bisogno un software è
spesso difficoltosa
e complessa, per questo CyberInstaller Studio
venga in
aiuto allo sviluppatore con lo strumento
Trova
Dipendenze, che cerca di rilevare
automaticamente tutti i componenti necessari al proprio software,
partendo dal
progetto sorgente (in Visual Basic, in Delphi, in qualsiasi linguaggio
.Net) o direttamente dall'eseguibile.
Purtroppo questo strumento (come altri software analoghi) non è
spesso preciso al 100%, specialmente nel caso in cui l'analisi venga
compiuta a
partire dall'eseguibile, e potrebbe succedere che vengano segnalati
come
dipendenze file non strettamente necessari o che non vengano segnalati
altri file
invece necessari/utili. La complessità dell'operazione è
aggravata dalla possibile errata
interpretazione dei parametri da associare ai componenti, come la
necessità di
registrarli o meno. Tutto questo porta al fatto di dover testare il
più
possibile i propri pacchetti di installazione, sulle più diverse
configurazioni
software, e spesso è necessario procedere per tentativi prima di
riuscire a
produrre un pacchetto perfettamente funzionante in qualsiasi
condizione.
Per ridurre al minimo il numero di fallimenti è possibile
documentarsi sulle
tecnologie utilizzate durante lo sviluppo del software da distribuire e
sui file
necessari alla sua corretta installazione. Ogni programmatore dovrebbe,
infatti,
essere perfettamente al corrente di cosa viene incluso durante la
programmazione
dell'applicazione nel proprio ambiente di sviluppo, e in base alla
documentazione del produttore della tecnologia utilizzata (o dei
componenti di
terze parti utilizzati) inserire nel pacchetto di installazione i file
necessari.
Lingua utente [llista] - Default: "(qualsisi)"
Indica la lingua dell'utente per cui il
componente verrà installato. Il componente verrà installato solo se la
lingua selezionata dall'utente per avvire l'installazione e quella
specificata in questo campo coincidono. Es. se l'utente sceglie di
avviare l'installazione in Inglese e il componente ha "Lingua utente" =
Italiano, tale componente non verrà installato. I valori consentiti
sono "Italiano", "Inglese" e "qualsiasi".
Side-by-Side [casella di controllo] - Default: -
Se abilitata installa in modalità Side-by-Side (solo per Windows 98SE o superiori),
una particolare tecnica che permette di aggirare il problema della presenza contemporanea di
differenti versioni della stessa libreria/ActiveX, senza sovrascrivere
il file già eventualmente presente nel sistema destinazione, ma
installandolo affianco all'eseguibile che lo utilizza e senza
registrarlo (è necessario indicare l'eseguibile associato al
componente da installare in modalità side-by-side).
In questo modo eventuali applicazioni già installate che
utilizzano il vecchio componente continueranno a funzionare
regolarmente (in caso di installazione normale, invece, utilizzerebbero
il nuovo componente che potrebbe, nella peggiore delle ipotesi, rompere
la compatibilità col passato, andando ad inficiare il corretto
funzionamento dell'applicaizone ne faccia uso).
Eseguibile associato [campo lista] - Default: se il parametro Side-by-Side è attivato, il default è il primo eseguibile inserito nel pacchetto
indica il nome del file eseguibile associato al componente installato in modalità side-by-side. Se il componente non viene installato in modalità side-by-side, questo campo sarà disabilitato.
 CyberInstaller Studio -
13.4. Esempi
CyberInstaller Studio -
13.4. Esempi
Es. 1: si desidera installare il
componente
"COMCTL32.OCX", posizionato sul nostro sistema in
"C:\Windows\System32".
Tale file va registrato (CyberInstaller Studio
lo
capirà da solo) e vogliamo che sia CyberInstaller
a decidere se sovrascrivere o meno il componente nel caso ne sia
presente una
versione obsoleta sul sistema destinazione.
I valori assunti dai
parametri saranno:
Nome file componente = "C:\Windows\System32\COMCTL32.OCX"
Cartella in cui verrà installato il componente = "|$SystemPath$|"
Registrazione = Sì
Modalità copia = conferma automatica
Es.
2: si desidera installare il componente "Anagrafica.mdb",
posizionato sul nostro sistema in "F:\Documenti\Software\Gestionale".
Tale file non va registrato (CyberInstaller
Studio lo
capirà da solo) e non contiene informazioni sulla versione.
Inoltre si desidera
venga installato nella sottocartella "Database" della cartella
destinazione selezionata dall'utente e poichè tale file potrebbe
già essere stato installato da una precedente versione, si
desidera evitare che venga sovrascritto erroneamente per non fare
perdere i dati inseriti dall'utente:
I valori assunti dai
parametri saranno:
Nome file componente = "F:\Documenti\Software\Gestionale\Anagrafica.mdb"
Cartella in cui verrà installato il componente = "|$AppPath$|\Database"
Registrazione = No
Conferma
automatica = non sovrascrivere mai
Es. 3: si desidera
installare il componente "Leggimi.txt",
posizionato sul nostro sistema in "F:\Documenti\Software\Gestionale".
Tale file non va registrato (CyberInstaller
Studio
lo
capirà da solo) e non contiene informazioni sulla versione.
Inoltre si desidera
venga installato nella sottocartella "Documentazione" della cartella
destinazione selezionata dall'utente e ci si vuole assicurare che vada
a sovrascrivere un eventuale file già presente, in modo da
aggiornarlo sempre all'ultima versione:
I valori assunti dai
parametri saranno:
Nome file componente = "F:\Documenti\Software\Gestionale\Anagrafica.mdb"
Cartella in cui verrà installato il componente = "|$AppPath$|\Database"
Registrazione = No
Conferma
automatica = sovrascrittura forzata
![]() Vedi anche...
Vedi anche...