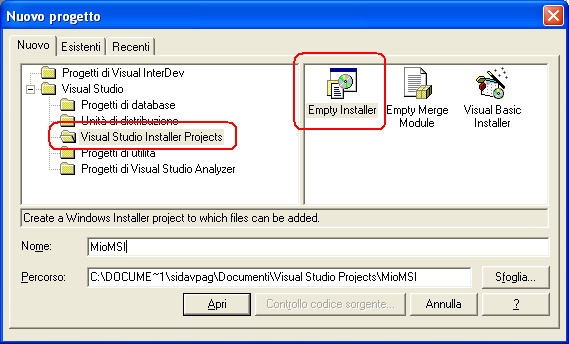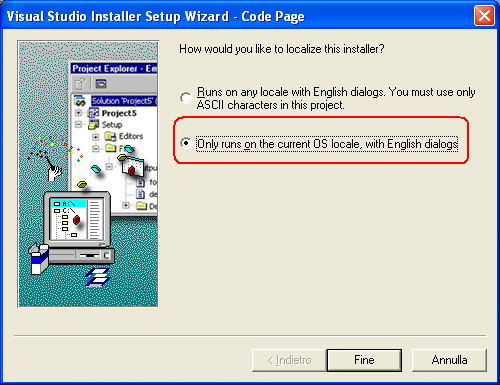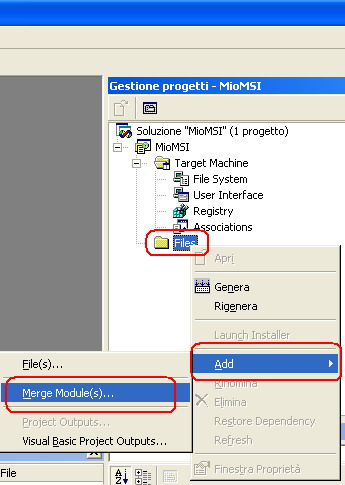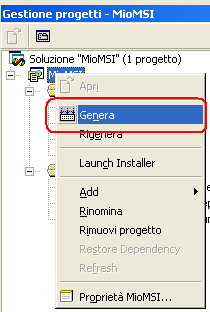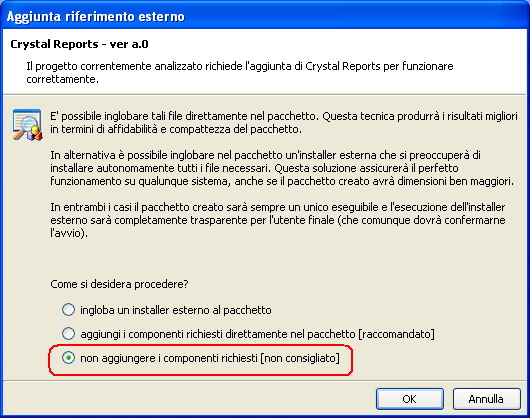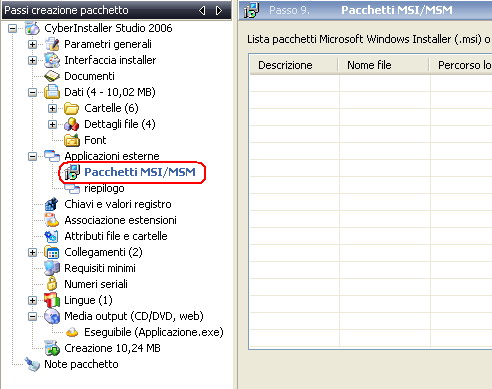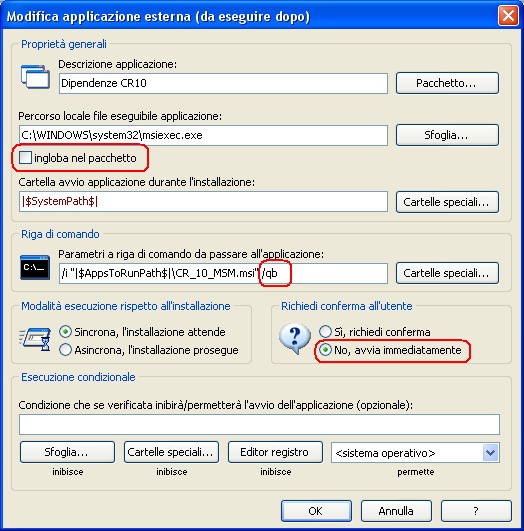Home | Suite | Installer | Studio | Extractor | Requisiti | Download | Acquista | Storia | FAQ | Forum & Blog | Contatti | Testimonials |
| Distribuzione
delle dipendenze di Crystal Reports con CyberInstaller Suite Articolo a cura di: Davide Paganotto  Introduzione IntroduzioneCrystal Reports (CR) della Business Object (ex Seagate) rappresenta uno dei più completi (se non il più completo) prodotto professionale per l'integrazione dei report nei proprio applicativi. Conosco tantissimi utenti che lo utilizzano e, una buona parte di loro, hanno parecchi problemi nella distribuzioni delle dipendenze (una valanga di DLL) con i proprio applicativi. CyberInstaller Suite (CIS) supporta nativamente le versione 4.6 (distribuita con VS 6.0), 7, 8.5 e 9, mentre le versioni 10, la 11 e l'ultimissima 11 R2 (Release 2) non sono supportate di default. Per ovviare a questo problema la soluzione è molto semplice: utilizzare i Merge Module che Business Object mette a disposizione a tutti gli utenti; se cliccate su questo link potrete accedere alla pagina ufficiale dove potete scaricare la versione MSM più adatta alla vostra versione di Crystal Reports. Business Object fornisce unicamente file MSM, file che
attualmente solo gli installer più costosi come:
supportano pienamente. La soluzione per integrare questi file nel pacchetto che creerete con CIS sta nel convertire tali file MSM in file MSI; dalla versione 2006, infatti, CIS permette di inserire file MSI nel progetto di installazione direttamente dal passo 9 "Pacchetti MSI/MSM". Qui si potrebbe fare un po' di polemica, in quanto la stessa Business Object potrebbe distribuire, anziché gli scomodi file MSM, direttamente i file MSI (mi vien da pensare quasi ad un accordo di cartello tra le i colossi che producono questi installer e la stessa Business Object...).
CIS fornisce un'utility il cui file eseguibile è "msm2msi.exe", in grado di convertire un file MSM in MSI, ma, ahimè, non riesce a convertire correttamente i file MSM dati dalla Business Object (chissà come mai? Sempre il solito accordo?!...). Per ovviare a questo problema dobbiamo utilizzare un programma gratuito distribuito da Microsoft: "Microsoft Visual Studio Installer 1.1" (VIS 1.1) (qui e qui potete trovare i file di installazione, da scaricare entrambi in una stessa cartella e lanciare in sequenza per comporre l'installer principale) che permetterà di convertire un file MSM in MSI. Attenzione però! Questo programma necessita come prerequisito l'installazione di uno dei seguenti IDE: se non possedete uno di questi programmi non potrete installarlo nel vostro sistema.
Selezionate "Empty
Installer" e date un nome a vostro piacimento; cliccate "Apri" e
apparirà la seguente domanda:
Come potete notare è stato un gioco da ragazzi! Ora non resta che integrare il nostro bel file MSI in CyberInstaller Studio.
|
|
CyberInstaller - Look
ahead.
|
.:: SilverCyberTech ::.
Via P. Maroncelli, 2/A (int. 5) - 36061 Bassano del Grappa (VI) - ITALIA - c.f. PPPSRG78C07A471M - p.iva 03373380249
Tutti i marchi di fabbrica, i marchi di servizio e i nomi commerciali contenuti nel sito sono di proprietà delle rispettive aziende.